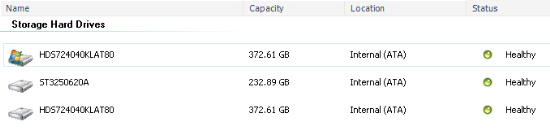Windows Home Server as a Backup Solution
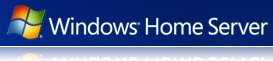 In the fourth installment of the home data backup series, we’re going to review Microsoft’s Windows Home Server, the first home server product they’ve offered. While this product offers many features, I’m going to be focusing on its use as a backup/recovery solution. Additional features will be covered in a later review.
In the fourth installment of the home data backup series, we’re going to review Microsoft’s Windows Home Server, the first home server product they’ve offered. While this product offers many features, I’m going to be focusing on its use as a backup/recovery solution. Additional features will be covered in a later review.
Windows Home Server, or WHS, is based on Microsoft’s Windows Server 2003 platform, but has been re-packaged to make it much more friendly for the home user. It uses a simple console interface to provide management functions, such as adding users, configuring backups, and managing shared folders. The typical WHS device is a computer that is connected to your home network and managed through another PC on the network. It’s capable of performing a headless boot, meaning there is no requirement for a keyboard, mouse, or monitor. Because it doesn’t require these devices, it can be tucked into a corner and takes up relatively little room. I have mine sitting in my basement, next to my router. Out of sight does not mean out of mind, however; this system is always running, monitoring the health of your network and helping to keep your critical data safe.
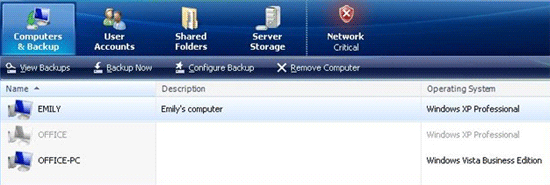
How it Works: As mentioned, the WHS resides on your network and is managed through other PCs. This is done through the Home Server Connector software. When this is installed on a PC, it automatically finds the WHS and creates a connection to it. That computer is then identified on the server, which will list the computer name and operating system, as well as it’s backup status.
You can define a schedule for performing backups. WHS defaults to performing backups between 12 am and 6 am, as that’s typically time period in which computers are not being used. When the server connector software is installed, it automatically configures the PC for backups. Backups will occur if the computer is on, even if it’s in sleep or hibernate mode; the computer will wake up, perform the backup, and go back to sleep. If there are multiple PCs, they will back up one at a time. You can also perform manual backups, and define how long WHS keeps the backups.
Like Sugarsync, WHS gives you options that some of the other backup solutions don’t, notably remote access. User accounts can be created on the server, and remote access capability can be allowed for individual accounts. As part of setting up WHS, you can create a domain name, such as myfamily.homeserver.com. From here, you have access to any computer on your network that is configured for remote access, as well as access to and shared folders on the server. The remote computer access is a big plus, as it gives you access to Outlook (or whatever email program you use) and other programs on your PC, whereas Sugarsync only gives you access to any data you sync online.
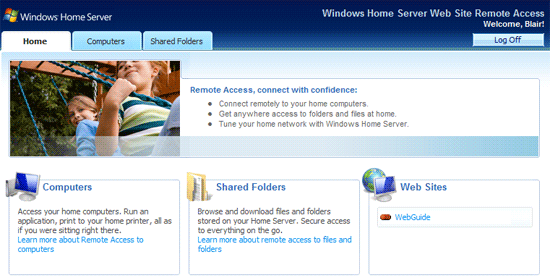
A basic WHS configuration includes at least 2 hard drives, which are automatically configured as hot-swappable backups. If one drive fails, the other will still have all the data that has been saved to it. The failed drive can be easily replaced, and WHS will recognize it. Additionally, more storage space can be easily added, which gives a lot of flexibility in expanding your backup space as needed, while also ensuring that your data is safe.
WHS gives several options for recovery. If you only need to recover a folder or files, you can open the appropriate backup and restore it from there. WHS keeps monthly, weekly, and daily backups, and you can choose how long to keep those. It defaults to keeping the monthly for 3 months, the weekly for 3 weeks, and the daily for 3 days, but these can be changed. If you accidentally delete a file today that you need, you can go back to yesterday’s backup and retrieve it. If you realize a month later that you needed something, you can go back to the previous month’s backup and recover it from there.
You can also do a system recovery. If your system files become corrupt or your hard drive crashes, you can boot from the WHS recovery disk and then restore your drive that way. It also saves your drivers in a separate file every time it backs up, so if you ever need drivers, such as during a re-install, you have access to them. Again, this is something that sets WHS apart from other backup solutions, as this is done automatically.
What I Like about WHS: This can easily be a configure-and-forget type of backup system, and the ease of configuring the backups makes it simple. It’s a great solution for a multi-PC household, as each of the PCs can be defined on the server and set to backup automatically. The built-in redundancy adds to the peace of mind you get from knowing your important data is backed up. The fact that you can reach your data remotely is also a plus. Now that I’ve gotten 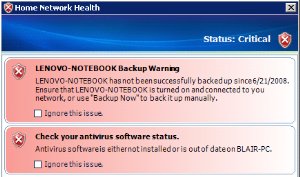 it configured and set up, I don’t have to spend any time managing the server. WHS can download and install updates and reboot as needed, with no intervention from me, and the backups run as scheduled. WHS will monitor the health of your network too, notifying you if a PC hasn’t been backed up as scheduled, checking the health of the hard disks, and monitoring the state of your router configuration to make sure that it is properly configured for remote access.
it configured and set up, I don’t have to spend any time managing the server. WHS can download and install updates and reboot as needed, with no intervention from me, and the backups run as scheduled. WHS will monitor the health of your network too, notifying you if a PC hasn’t been backed up as scheduled, checking the health of the hard disks, and monitoring the state of your router configuration to make sure that it is properly configured for remote access.
What I Don’t Like about WHS: I consider myself pretty technical, and I do have experience with Microsoft’s Small Business Server 2003, but I still didn’t find WHS that easy to work with. I installed the OEM software on my own hardware. There is a degree of networking and technical expertise that might put this out of the normal home user’s comfort level, at least during the configuration and troubleshooting stages. Preconfigured options like the HP MediaSmart may be the best option for most people.
This solution is also more of an energy hog; the WHS and all the PCs connected to it must be on in order for the backups to take place, and the best time to run backups is when you’re not using the PCs; this usually means you have to leave all the PCs on when not in use, which is not something I typically do. However, Windows Home Server does offer the option to wake computers up from standby or hibernate to run scheduled backups.
Cost may also be a prohibitive factor for many. If you already have the hardware, the OEM software has a street price of about $150. If you go with the preconfigured hardware and software, I found prices ranging from $450 to $900, depending on the configuration. Finally, this is not a portable solution; if you’re forced to evacuate your house, for example because of fire or flood, you can’t easily pick this up and take it with you. You’d be wise to consider additional off-site backup. While it offers peace of mind as far as recovering from a hard drive failure or accidentally deleting files, it may not be the right disaster recovery solution.
Conclusion: While a Windows Home Server isn’t for everyone, if you have a multi-PC home network, or a home business, this is a robust backup solution. While it can be expensive, the extra features such as remote access and shared folders are added benefits to this choice. We’ll explore all the features of Windows Home Server in another review. If you’re looking for a basic backup strategy without bells and whistles, there are other options that we’ve reviewed that may better suit your needs.