WPA is far more secure and the passwords are just like any other normal password. No 40 or 128 bit stuff or hex keys or plain text. Any wireless equipment made since 2003 should have the ability to use WPA. There are 2 types of WPA, but they both work the same way and you can use the same password for them. There's WPA and WPA2. While WPA2 is more secure, using plain WPA will be far better than using WEP.
Vista should already have support for WPA and WPA2. XP should be able to support WPA, although you want to make sure you have Service Pack 2. SP2 greatly improves the wireless features of XP. Make sure you have all of the latest updates, as some of them do address security issues with wireless security. For some reason, a few don't show in automatic updates. WPA2 support and a security update for WPA2. Vista should already have the necessary requirements for WPA.
Once you have those, go to your router's wireless security and look for WPA Personal or WPA PSK. They both mean the same thing. Usually, you will also get to select the type of WPA to be used. For ease of use, I'd pick WPA or WPA/WPA2. If you see another option called WPA Enterprise, don't pick it. It's for businesses and you have to have a computer dedicated to handing out passwords. All you have to do then is enter a password that is at least 8 characters long. It can be 8,9,10 or however long you want it to be. Just like any normal password, upper and lower case matters. Save your settings and that is that.
Here's an article on becoming WPA2 compliant. It explains how to check to see if your router and wireless cards are WPA2 compliant. Most equipment is already WPA compliant, but for maximum security, you want WPA2.

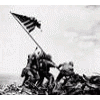














 Sign In
Sign In Create Account
Create Account

