Let's try system file checker.
Click
Start, then
Run, type
cmd and click "Ok".
At the prompt in the Command window, type
sfc /scannow (note the space) and press "Enter" This will be a fairly long check and you may be asked for your installation cd, so have it handy.
Once SFC completes and you are back in Windows, click
Start, then
Run, select
cmd from the drop-down menu and click "Ok". At the prompt, type
chkdsk /r (note the space) and press "Enter". You will be told the volume is busy and asked if you want to schedule it to run on the next boot. Type
Y and press "Enter". Type
exit and press "Enter" to end the command session...Reboot. This will be another quite long check...be patient and let it finish...60 to 90 minutes is not unusual in some cases.
Edited by wannabe1, 28 August 2006 - 07:07 PM.



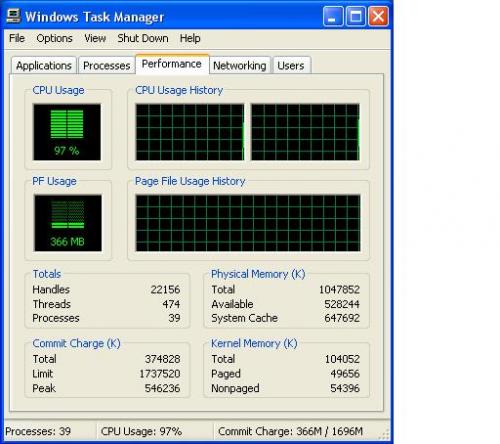













 Sign In
Sign In Create Account
Create Account

