You didn't say what version you were on, but here is some more advice.
Re: Microsoft Outlook 2002 - The Operation Failed
To resolve this behavior, create a new profile:
1.. Click Start, point to Settings, and then click Control Panel.
2.. Double-click the Mail icon.
3.. In the Mail Setup dialog box, click Show Profiles then click Add.
4.. In the New Profile dialog box, under Profile Name, type a descriptive
name for the new profile, and then click OK.
5.. In the E-mail Accounts dialog box, select Add a new e-mail account in
the e-mail options, and then click Next.
6.. Click the type of server that your e-mail account works with, and then
click Next.
7.. Complete all of the required fields, including those that are on the
tabs that appear after you click More Settings.
8.. When you finish providing the required information, click Finish.
9.. When back at the General tab look towards the bottom of the window and
change the "Always use this profile" to the name of the new one you just
created.
10.. When opening Outlook you will probably find an empty mailbox. That
is because the new profile will create a new Outlook.pst file. The default
you were using was named Outlook.pst and the new profile by default should
use Outlook1.pst. In Outlook Click File / Import Export and follow the
wizard to import your old pst file.

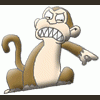













 Sign In
Sign In Create Account
Create Account

