I'm a newbee to networking and can't seem to get the job done with the several "how to" articles I have read and don't know what I'm doing wrong. So I need your help please.
Very simply, I have two desktop computers that I want internet capabilities on from 1 cable modem.
I have a Linksys BEFVP41 EtherFast® Cable/DSL VPN 4 port router.
I have broadband cable internet service from Brighthouse Networks.
I've tried every set of directions that I could find but I still am not able to connect.
Does anyone else have Brighthouse who could tell me how to easily set this up?
Thanks so much.



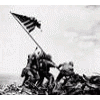











 Sign In
Sign In Create Account
Create Account

