DO NOT FOLLOW THE STEPS IN THE PREVIOUS POST.
1. Click on "Start"
2. Click on "Run"
3. Type in: devmgmt.msc and press OK
4. From the Device Manager window, Scroll down to "Network Adapters" and right click on " intel® pro/100 ve network connection" and select DISABLE
5. Verify that there are no other devices in the network adapters that have a yellow ! listed. Also verify that there are no other categories outside of network adapters with devices labeled "Network Controller" that have a yellow !. (if you do find a yellow ! then stop here and go no further and post back)
6. Back to Network adapters and right click on your Belkin 54g wireless USB network adapter
7. Select "Properties"
8. On the General Tab under Device Status what does it say? If it says anything other than "This device is working properly. If you are having problems with this device, click Troubleshoot to start the troubleshooter." then stop here and post back what it says.
9. Close out the nic properties window and close out the device manager.
and next....
10. Click on "Start"
11. Click on "Run"
12. Type in: msconfig and click the OK button
13. Click on the "Services" tab
14. Copy down all items that have a check in the box (to be re-added later)
15. Put a check in the "Hide all Microsoft Services" box at the bottom
16. Un-check any other items still left in the Service Box.
17. Click on the "Startup" tab
18. Copy down all items that have a check in the box (to be re-added later)
19. Click the "Disable all" Button
20. Click the "Apply" and then the OK button... (if you encounter any messages saying you are not authorized or don't have sufficient privileges after these steps then stop here and post back)
21. When it asks to "Restart" select "Yes"
22. After the Pc Restarts you will get a message telling you that you have entered Selective Startup....
.... just put a check in the box and click the OK button.
23. After this has been completed...
24. Click on "Start"
25. Click on "Run"
26. Type in: ncpa.cpl and hit Ok
27. Right Click on your Wireless card and select "Properties"
28. Under the General tab in the box for "This connection uses the following items"
29. Please copy down all the items listed there, making sure to scroll down and then reply back with them... Make sure to note which ones have a check in the box and which ones don't.
30. Click on the "Wireless Networks" tab and under the section Titled "Preferred Networks" select each broadcast by left clicking on them once and then selecting the Remove button below. remove all of the entries in this section and then click on the OK button at the bottom.
31. Back at the Network Connections window right click on "Belkin 54g wireless USB network adaptor" and select "View Available Wireless" networks
32. When the window comes up click on the "Refresh Network List" and wait for the list to refresh. After it refreshes click on the link a second time and wait for it to refresh again.
33. Post back all the broadcasts that your pc can see.
34. Double click on your new Belkin broadcast (not sure what the default name of it is) and wait for the window to show your "connected" with a gold star ..... or ...... for it to say "limited or no connectivity"
35. If it says "limited or no connectivity" stop here and answer all the questions as detailed above. If it says "connected" see if you can get on the internet.
PS.... Please answer any questions asked above, in your next reply.
Edited by SpaceCowboy706, 22 April 2007 - 06:12 PM.



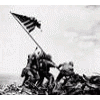












 Sign In
Sign In Create Account
Create Account

