1. Unplug power from your modem
2. Unplug power from your router
3. Click on "Start"
4. Click on "Run"
5. Type in: ncpa.cpl and click the OK button
6. Locate your Wireless Device form the Local Area Connection titles and right click on it
7. Select "Properties" and this will open the Wireless Network Connection Properties window
8. Click on the "Wireless Networks" tab
9. On the "Wireless Networks" tab at the very top make there is a check in the box for "Use windows to configure my wireless network settings"
10. On the "Wireless Networks" tab under the "Preferred Networks" section Select each broadcast and then click the Remove Button for each one
11. After they are all removed click the Ok button and you will be back at the "Network Connections" window.
12. Shut down the computer
13. Plug power into the router
14. On the back of the router locate the Factory restore button (should be a tiny button located inside a tiny hole
15. Press and hold the button in for about 1 minute, or until the lights on the router start blinking rapidly
16. Let off the button and wait for the router to resume normal operation
17. Unplug power from your router
18. Plug power into the modem
19. Wait for it to Boot all they way up.... normal operation for the lights.
20. Plug power into the router
21. Wait for it to Boot all they way up.... normal operation for the lights.
22. Turn the computer on... wait for it to boot all the way up
23. Make sure you disable any PPPoE software that you or your isp may have iinstalled onto your pc.
24. Launch internet explorer (dont expect to connect to the net yet) and wait for the page to get done loading. Afterwards click in the address bar and type in 192.168.0.1
25. When the log in box comes up just enter "admin" for the username and leave the password box blank and press enter
26. when the router menu screen comes up Click on WAN on left-hand side of the screen. Select PPPoE.
27. Select Dynamic PPPoE
28. In the username field enter your username (IE [email protected]) and your password.
29. Maximum Idle Time should be set to zero. Set MTU to 1492, unless specified by your ISP, and set Autoreconnect to Enabled.
30. Click Apply. When prompted, click Continue. Once the screen refreshes, unplug the power to the D-Link router.
31. Turn off your DSL modem for 2-3 minutes. Turn back on. Once the modem has established a link to your ISP, plug the power back into the D-Link router. Wait about 30 seconds and log back into the router.
32. Click on the Status tab in the web configuration where you can view the device info. Under WAN, click Connect. Click Continue when prompted. You should now see that the device info will show an IP address, verifying that the device has connected to a server and has been assigned an IP address.
Edited by SpaceCowboy706, 10 May 2007 - 04:59 AM.


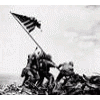












 Sign In
Sign In Create Account
Create Account

