Required Software (free):
DVD Decrypter (Can be downloaded at: http://fileforum.bet...r/1011845169/1)
Videora Converter (Can be downloaded at: http://www.codecshel....php?filid=125)
Before Anything:
Install DVD Decrypter (Version 0.92 screen shots shown)
Then Install Videora Converter (Version 3.5.4.0 screen shots shown)
Step 1
Place the DVD you want to rip your video from into your DVD drive.
Step 2
Launch DVD Decrypter.
Step 3
Go to the Mode menu and select IFO I mode. This will give you access to two new tabs; Input & Stream Processing.

Step 4: Go to the Tools menu, select Settings, go to the IFO tab, then under Options, change File Splitting to None and press OK.


Step 5: Go to the main screen and click the Stream Processing tab. Enable it and only select the first video listed. Note that home encoded movies do not support subtitles of any kind and that your file can only have one type of audio.


Step 6: Before you begin ripping your video, note the destination of the video file. This is where your raw DVD rip is going to go and it will be rather large in size. If you want to change the directory that DVD Decrypter will output to, click on the Browse button and navigate to the folder you want and press OK.

Now that you know where the movie file is going, click on the Decrypt button to start decrypting the DVD to your hard drive.
Once it is done, close DVD Decrypter. Expect a 4 GB to 6 GB movie to take about 12 to 18 minutes.
Step 7 (Step 1 of Video File to Device Conversion)
Click on Convert (1) and click Transcode New Video (2). Then locate the file that you ripped using DVD Decrypter previously and click Open (or locate the file on your computer you already have, like MPEG or AVI, etc).

Step 8 (Step 2 of Video File to Device Conversion)
Once video is loaded into the program, change the Title to what you want the video title to be (3) and then press Start to begin (4).

Step 9 (Step 3 of Video File to Device Conversion)
Once the transcode is complete, your video is ready to be moved to your device. The finished file will be located in the Output Videos to: folder specified in the Setup section. Simply copy the file using Windows Explorer to your device, or if your device is an iPod, import the video into iTunes.
Special thanks to:
DVD Decrypter
Videora Converter
Put together by: Steven Soleimani (aka TechMan)
If you have any questions you can E-Mail me at:
[email protected]
or
[email protected]
Edited by Steve Soleimani, 04 June 2007 - 06:25 PM.


 This topic is locked
This topic is locked


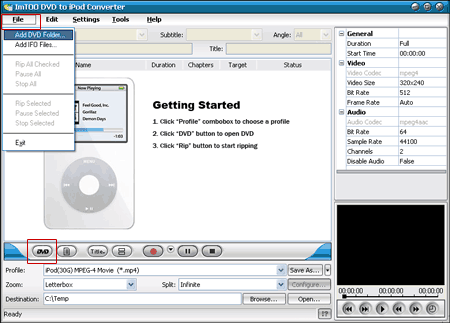
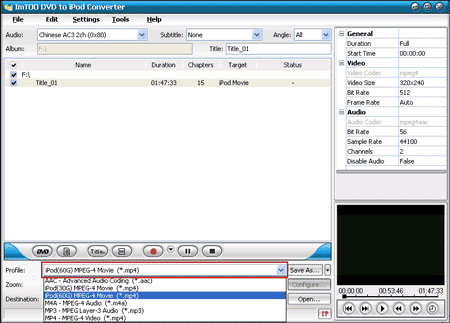
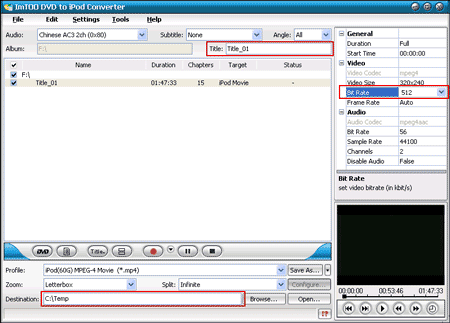
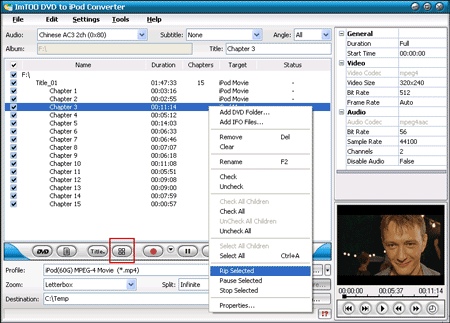
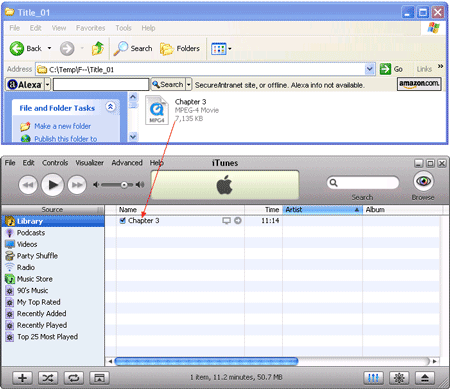











 Sign In
Sign In Create Account
Create Account

