At any rate, I hope someone can help me with this frustrating problem.
After having my old MOBO explode on me, I was forced to pick up a new one, as well as a compatible video card.
Installed the new drivers, and got rid of the old ones in order to start backing up information prior to format.
Before the format, it was unbearable slow, with Windows Task Manager's Performance Tab showing CPU usage remaining in the 80's and up... more often then not in the 95-99% range.
After reformatting, with a fresh copy of windows and what was to be a nice clean start, the computer is still unbearably slow when running a minimal number of programs at a time....which was never really an issue in the past. (Ie. Windows Live Messenger, and iTunes only ) As I'm typing this, CPU Usage remaines above 90% at almost all noted times, more often then not above 95%, or even at 99%. This results in spikes in performance, and unbearably slow speeds, and ultimately; pain-staking usage.
Any advice is appreciated, and any information needed; please let me know. Thanks



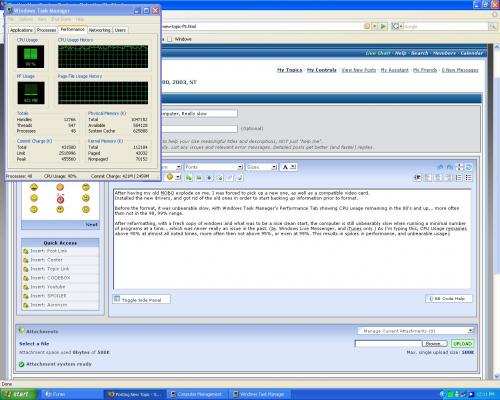











 Sign In
Sign In Create Account
Create Account

