I've got a suspicion that the file is false positive. Before giving final instructions I'd like to know how your system is running now.
Continous BSOD + Various more problems [CLOSED]
Started by
ulti
, Aug 23 2008 04:27 PM
#16
![Continous BSOD + Various more problems [CLOSED]: post #16](https://www.geekstogo.com/forum/public/style_images/shift/icon_share.png)
 Posted 17 September 2008 - 12:34 AM
Posted 17 September 2008 - 12:34 AM

I've got a suspicion that the file is false positive. Before giving final instructions I'd like to know how your system is running now.
#17
![Continous BSOD + Various more problems [CLOSED]: post #17](https://www.geekstogo.com/forum/public/style_images/shift/icon_share.png)
 Posted 17 September 2008 - 05:40 PM
Posted 17 September 2008 - 05:40 PM

My system seems to be working fine since i recently have not been having any of these problems that were listed in the original post. I think the problem is solved. Unless you consider my desktop suddenly changing all blue for no reason. Otherwise, the computer is ok.
#18
![Continous BSOD + Various more problems [CLOSED]: post #18](https://www.geekstogo.com/forum/public/style_images/shift/icon_share.png)
 Posted 17 September 2008 - 11:17 PM
Posted 17 September 2008 - 11:17 PM

Is that same wallpaper as the one you described in your first post? If it's still there follow this set of instructions:Unless you consider my desktop suddenly changing all blue for no reason.
Please download Malwarebytes' Anti-Malware to your desktop.
- Double-click mbam-setup.exe and follow the prompts to install the program.
- At the end, be sure a checkmark is placed next to Update Malwarebytes' Anti-Malware and Launch Malwarebytes' Anti-Malware, then click Finish.
- If an update is found, it will download and install the latest version.
- Once the program has loaded, select Perform full scan, then click Scan.
- When the scan is complete, click OK, then Show Results to view the results.
- Be sure that everything is checked, and click Remove Selected.
- When completed, a log will open in Notepad. Please save it to a convenient location. The log can also be found here: C:\Documents and Settings\Username\Application Data\Malwarebytes\Malwarebytes' Anti-Malware\Logs\log-date.txt
- Please post contents of that file & a fresh hjt log in your next reply.
#19
![Continous BSOD + Various more problems [CLOSED]: post #19](https://www.geekstogo.com/forum/public/style_images/shift/icon_share.png)
 Posted 18 September 2008 - 01:06 PM
Posted 18 September 2008 - 01:06 PM

Nope it isnt, the background i described in my last post is just a plain blue screen, not a blue screen with a yellow window in the middle telling me to get antivirus.
Apparently i had this windows update that upgraded my computer to Windows Service Pack 3 which then restored my desktop to normal. I think the problem was that my desktop background was switched to "None" which also happens to be a plain blue screen.
Apparently i had this windows update that upgraded my computer to Windows Service Pack 3 which then restored my desktop to normal. I think the problem was that my desktop background was switched to "None" which also happens to be a plain blue screen.
#20
![Continous BSOD + Various more problems [CLOSED]: post #20](https://www.geekstogo.com/forum/public/style_images/shift/icon_share.png)
 Posted 18 September 2008 - 02:35 PM
Posted 18 September 2008 - 02:35 PM

Ok. Guess we're ready for final phase then 
Well congrats, it appears your system is all clean Are you still noticing any problems? If not, it's time to secure your system to prevent against further intrusions.
THESE STEPS ARE VERY IMPORTANT
Let's reset system restore
Reset and Re-enable your System Restore to remove infected files that have been backed up by Windows. The files in System Restore are protected to prevent any programs changing those files. This is the only way to clean these files: You will lose all previous restore points which are likely to be infected. Please note you need Administrator Access to do clean the restore points.
1. Turn off System Restore.
On the Desktop, right-click My Computer.
Click Properties.
Click the System Restore tab.
Check Turn off System Restore.
Click Apply, and then click OK.
2. Reboot.
3. Turn ON System Restore.
On the Desktop, right-click My Computer.
Click Properties.
Click the System Restore tab.
UN-Check *Turn off System Restore*.
Click Apply, and then click OK.
NOTE: only do this ONCE,NOT on a regular basis
Now lets uninstall ComboFix:
Next we remove all used tools.
Please download OTMoveIt2 and save it to desktop.
Note: If you receive a warning from your firewall or other security programs regarding OTMoveIt attempting to contact the internet, please allow it to do so.
UPDATING WINDOWS AND INTERNET EXPLORER
IMPORTANT: You Need to Update Windows and Internet Explorer to protect your computer from the malware that is around on the Internet. Please go to the windows update site to get the critical updates.
If you are running Microsoft Office, or any portion thereof, go to the Microsoft's Office Update site and make sure you have at least all the critical updates installed (Free) Microsoft Office Update.
Make your Internet Explorer more secure
This can be done by following these simple instructions:
From within Internet Explorer click on the Tools menu and then click on Options.
Click once on the Security tab
Click once on the Internet icon so it becomes highlighted.
Click once on the Custom Level button.
Change the Download signed ActiveX controls to Prompt
Change the Download unsigned ActiveX controls to Disable
Change the Initialize and script ActiveX controls not marked as safe to Disable
Change the Installation of desktop items to Prompt
Change the Launching programs and files in an IFRAME to Prompt
Change the Navigate sub-frames across different domains to Prompt
When all these settings have been made, click on the OK button.
If it prompts you as to whether or not you want to save the settings, press the Yes button.
Next press the Apply button and then the OK to exit the Internet Properties page.
The following are recommended third party programs that are designed to keep your computer clean. A link as well as a brief description is included with each item.
Just a final reminder for you. I am trying to stress these two points.
UPDATE UPDATE UPDATE!!! Make sure you do this about every 1-2 weeks.
Make sure all of your security programs are up to date.
Run the spybot and adaware regularly. (Once or twice a week minimum.)
Visit Microsoft's Windows Update Site Frequently - It is important that you visit http://www.windowsupdate.com regularly. This will ensure your computer has always the latest security updates available installed on your computer. If there are new updates to install, install them immediately, reboot your computer, and revisit the site until there are no more critical updates.
Once again, please post and tell me how things are going with your system... problems etc.
Have a great day,
Blade
Well congrats, it appears your system is all clean Are you still noticing any problems? If not, it's time to secure your system to prevent against further intrusions.
THESE STEPS ARE VERY IMPORTANT
Let's reset system restore
Reset and Re-enable your System Restore to remove infected files that have been backed up by Windows. The files in System Restore are protected to prevent any programs changing those files. This is the only way to clean these files: You will lose all previous restore points which are likely to be infected. Please note you need Administrator Access to do clean the restore points.
1. Turn off System Restore.
On the Desktop, right-click My Computer.
Click Properties.
Click the System Restore tab.
Check Turn off System Restore.
Click Apply, and then click OK.
2. Reboot.
3. Turn ON System Restore.
On the Desktop, right-click My Computer.
Click Properties.
Click the System Restore tab.
UN-Check *Turn off System Restore*.
Click Apply, and then click OK.
NOTE: only do this ONCE,NOT on a regular basis
Now lets uninstall ComboFix:
- Click START then RUN
- Now type Combofix /u in the runbox and click OK
Next we remove all used tools.
Please download OTMoveIt2 and save it to desktop.
- Double-click OTMoveIt2.exe.
- Click the CleanUp! button.
- Select Yes when the
Begin cleanup Process?
prompt appears. - If you are prompted to Reboot during the cleanup, select Yes.
- The tool will delete itself once it finishes, if not delete it by yourself.
Note: If you receive a warning from your firewall or other security programs regarding OTMoveIt attempting to contact the internet, please allow it to do so.
UPDATING WINDOWS AND INTERNET EXPLORER
IMPORTANT: You Need to Update Windows and Internet Explorer to protect your computer from the malware that is around on the Internet. Please go to the windows update site to get the critical updates.
If you are running Microsoft Office, or any portion thereof, go to the Microsoft's Office Update site and make sure you have at least all the critical updates installed (Free) Microsoft Office Update.
Make your Internet Explorer more secure
This can be done by following these simple instructions:
From within Internet Explorer click on the Tools menu and then click on Options.
Click once on the Security tab
Click once on the Internet icon so it becomes highlighted.
Click once on the Custom Level button.
Change the Download signed ActiveX controls to Prompt
Change the Download unsigned ActiveX controls to Disable
Change the Initialize and script ActiveX controls not marked as safe to Disable
Change the Installation of desktop items to Prompt
Change the Launching programs and files in an IFRAME to Prompt
Change the Navigate sub-frames across different domains to Prompt
When all these settings have been made, click on the OK button.
If it prompts you as to whether or not you want to save the settings, press the Yes button.
Next press the Apply button and then the OK to exit the Internet Properties page.
The following are recommended third party programs that are designed to keep your computer clean. A link as well as a brief description is included with each item.
- Download SpywareBlaster
Spyware blaster is a program that stops known malicious activex controls from installing on your computer. It works by changing settings in your registry. It makes
kill bits
in the registry, so that certain activex controls can't install.
If you don't know what activex controls are, see here
You can download SpywareBlaster here here
SpywareBlaster tutorial
- hosts file:
- Every version of windows has a hosts file as part of them.
- In a very basic sense, they are used to locate webpages.
- We can customize a hosts file so that it blocks certain webpages.
- However, it can slow down certain computers.
- This is why using a hosts file is optional!!
If you decide to download the hosts file, the slowdown problems can usually be avoided by following these steps:
- Click the start button (at the lower left hand corner of your screen)
- Click run
- In the dialog box, type services.msc
- hit enter, then locate dns client
- Highlight it, then double-click it.
- On the dropdown box, change the setting from automatic to manual.
- Click ok
- Use a Firewall - I can not stress how important it is that you use a Firewall on your computer. Without a firewall your computer is susceptible to being hacked and taken over. Simply using a Firewall in its default configuration can lower your risk greatly. For more info, check this webpage out.
See here to choose one if you don't have a 3rd party firewall.
Just a final reminder for you. I am trying to stress these two points.
UPDATE UPDATE UPDATE!!! Make sure you do this about every 1-2 weeks.
Make sure all of your security programs are up to date.
Run the spybot and adaware regularly. (Once or twice a week minimum.)
Visit Microsoft's Windows Update Site Frequently - It is important that you visit http://www.windowsupdate.com regularly. This will ensure your computer has always the latest security updates available installed on your computer. If there are new updates to install, install them immediately, reboot your computer, and revisit the site until there are no more critical updates.
Once again, please post and tell me how things are going with your system... problems etc.
Have a great day,
Blade
#21
![Continous BSOD + Various more problems [CLOSED]: post #21](https://www.geekstogo.com/forum/public/style_images/shift/icon_share.png)
 Posted 19 September 2008 - 07:46 PM
Posted 19 September 2008 - 07:46 PM

Oh, i have done all you have asked and i have but one more request that has been bugging me for the past couple weeks.
Apparently my computer decided to change my clock to a 24 hour one instead of a 12/12 hour one and i was wondering howi can change it back because apparently the option to change that has dissapeared.
Apparently my computer decided to change my clock to a 24 hour one instead of a 12/12 hour one and i was wondering howi can change it back because apparently the option to change that has dissapeared.
#23
![Continous BSOD + Various more problems [CLOSED]: post #23](https://www.geekstogo.com/forum/public/style_images/shift/icon_share.png)
 Posted 02 October 2008 - 03:55 AM
Posted 02 October 2008 - 03:55 AM

Due to lack of feedback, this topic has been closed.
If you need this topic reopened, please contact a staff member. This applies only to the original topic starter. Everyone else please begin a New Topic.
If you need this topic reopened, please contact a staff member. This applies only to the original topic starter. Everyone else please begin a New Topic.
Similar Topics
0 user(s) are reading this topic
0 members, 0 guests, 0 anonymous users
As Featured On:








 This topic is locked
This topic is locked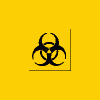





 Sign In
Sign In Create Account
Create Account

