Hi
Maax and
WELCOME! to Geeks-to-Go!
Chances are very good that you simply have some basic NTFS file structure loss on the hard drive due to the power outage. (Is now a good time to seriously consider an Uninterruptible Power Supply-UPS?)
If that is so, a Checkdisk procedure should correct the problem. Normally, one would run Checkdisk from the XP CD Recovery Console at a time like this, but you say you have no disc. Not to worry. If you have the use of a functioning computer, you can make a bootable Recovery Console CD for yourself.
Download the file in red brackets below and the 'burn' the .iso to a CD. If you do not have access to Nero or Roxio, etc, try free CDBurnerXP:
http://cdburnerxp.se/After CDBurnerXP opens, select "Burn ISO image." In the next dialog choose "Disc at once," insert a CD into the tray and close it, and then for best results, lower the speed to 8x. Make sure "Use buffer..." and "Finalize disc" both remain checked. Then "Burn Disc." It will make a bootable CD.
Here is the file.
WARNING! Blind Download!
Best practice is to scan such files before opening at:
Virus Total: http://www.virustotal.com/
Jotti: http://virusscan.jotti.org/
***************
[ http://www.thecomput...om/files/rc.iso ]
***************After the CD is created inset it into the problematic system and boot from the CD.
You may need to change the BIOS to make this possible.
When we power on our computers, the machine itself begins looking for an operating system. The BIOS determine where the machine looks, and in which order. Most Desktop computers are set to look first in the floppy drive, and then on the hard drive. The CD drive nees to be moved up to be first.
Right after powering on, the first screen will usually display the keystroke required to access the BIOS. (If your computer offers a "one time boot menu" on that first screen, choose that for this purpose.)
Here is a link to the HP BIOS info -page:
http://h10025.www1.h...ocname=bph07110 Usually it is
Esc or
F1 for HP Desktops.
Remember that the mouse does not work in BIOS. Read the navigation instructions carefully. Find the "Boot" order section, and move the CD drive to the top position. I suggest that you make
no other changes to the BIOS. If you think this problem is bad...
You can safely leave the boot order set to CD first. Just remember to always remove bootable media from the tray before power-on in the future.
OK. Once the machine is set to boot first from the CD Drive and the Recovery Console CD is in the tray, power on and let it run. It will look exactly as though you are installing Windows- but you're not, and you can't. This is only the Recovery Console, so read carefully, follow the prompts, and when told to press the 'R' key to enter the Recovery Console, please do so. (about the third screen)
When the Recovery Console starts press
1 for your Windows installation, and enter a password for the ADMINISTRATOR account if you have set one. If not just leave it blank and press
Enter.Now you will just have a black screen with white writing and a blinking cursor after the words
c windows. Type
cd and press
EnterThe prompt shoud now read just
c. That's what we need.
Now type
chkdsk /r and press
Enter (the space between the 'k' and the '/' is essential.)
Checkdisk will now scan and fix everything it can on the hard drive. This may take quite a while, and there is nothing for you to do except remove the CD before it is complete. When finished, the system will attempt a normal boot. We do not want a bootable CD in the tray when it does.
Most times a
chkdsk /r procedure will clear up this sort of problem. If it does not, post back and we will explore other options. Good luck, and do let us know what happens.



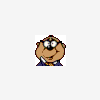











 Sign In
Sign In Create Account
Create Account

