System Alert: Trojan-Spy.Win32@mx/tinyproxy.exe infection [Solved] [Cl
Started by
FallenStar
, Dec 15 2008 06:41 PM
#16
![System Alert: Trojan-Spy.Win32@mx/tinyproxy.exe infection [Solved] [Cl: post #16](https://www.geekstogo.com/forum/public/style_images/shift/icon_share.png)
 Posted 03 January 2009 - 10:00 AM
Posted 03 January 2009 - 10:00 AM

#17
![System Alert: Trojan-Spy.Win32@mx/tinyproxy.exe infection [Solved] [Cl: post #17](https://www.geekstogo.com/forum/public/style_images/shift/icon_share.png)
 Posted 03 January 2009 - 05:53 PM
Posted 03 January 2009 - 05:53 PM

Yes thats normal. Many AntiViurs think OTMoveIt is a trojan, but it's just a False Positive.
How is your computer running?
How is your computer running?
#18
![System Alert: Trojan-Spy.Win32@mx/tinyproxy.exe infection [Solved] [Cl: post #18](https://www.geekstogo.com/forum/public/style_images/shift/icon_share.png)
 Posted 03 January 2009 - 07:07 PM
Posted 03 January 2009 - 07:07 PM

Oh ok, I just wanted to be sure. But the computer is actually moving much faster than it did before I started getting the "malware" pop ups. Thank you very much!
Edited by FallenStar, 03 January 2009 - 07:07 PM.
#19
![System Alert: Trojan-Spy.Win32@mx/tinyproxy.exe infection [Solved] [Cl: post #19](https://www.geekstogo.com/forum/public/style_images/shift/icon_share.png)
 Posted 03 January 2009 - 07:23 PM
Posted 03 January 2009 - 07:23 PM

You're welcome.
Your logs look clean, Great Job
Follow these steps to uninstall Combofix and tools used in the removal of malware
Now for some cleanup..
Please download OTCleanIt and save it to Desktop.
Now that you are clean, please follow these simple steps in order to keep your computer clean and secure:
here are some additional utilities that will enhance your safety
Your logs look clean, Great Job
Follow these steps to uninstall Combofix and tools used in the removal of malware
- Click START then RUN
- Now type Combofix /u in the runbox and click OK. Note the space between the X and the U, it needs to be there.
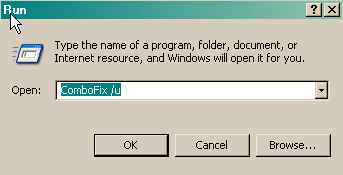
Now for some cleanup..
Please download OTCleanIt and save it to Desktop.
- Please make sure you are connecting to the Internet
- Double-click OTCleanIt.exe
- Click the CleanUp! button.
- Select Yes when the "Begin cleanup Process?" prompt appears.
- If you are prompted to Reboot during the cleanup, select Yes
Now that you are clean, please follow these simple steps in order to keep your computer clean and secure:
- Make your Internet Explorer more secure - This can be done by following these simple instructions:
- From within Internet Explorer click on the Tools menu and then click on Options.
- Click once on the Security tab
- Click once on the Internet icon so it becomes highlighted.
- Click once on the Custom Level button.
- Change the Download signed ActiveX controls to Prompt
- Change the Download unsigned ActiveX controls to Disable
- Change the Initialize and script ActiveX controls not marked as safe to Disable
- Change the Installation of desktop items to Prompt
- Change the Launching programs and files in an IFRAME to Prompt
- Change the Navigate sub-frames across different domains to Prompt
- When all these settings have been made, click on the OK button.
- If it prompts you as to whether or not you want to save the settings, press the Yes button.
- Next press the Apply button and then the OK to exit the Internet Properties page.
- Update your AntiVirus Software - It is imperitive that you update your Antivirus software at least once a week (Even more if you wish). If you do not update your antivirus software then it will not be able to catch any of the new variants that may come out.
- Visit Microsoft's Windows Update Site Frequently - It is important that you visit http://www.windowsupdate.com regularly. This will ensure your computer has always the latest security updates available installed on your computer. If there are new updates to install, install them immediately, reboot your computer, and revisit the site until there are no more critical updates.
- Install SpywareBlaster - SpywareBlaster will add a large list of programs and sites into your Internet Explorer settings that will protect you from running and downloading known malicious programs.
A tutorial on installing & using this product can be found here:
Using SpywareBlaster to protect your computer from Spyware and Malware
- Install SpywareGuard - SpywareGuard offers realtime protection from spyware installation attempts. Make sure you are only running one real-time anti-spyware protection program or there will be a conflict.
A tutorial on installing & using this product can be found here:
Using SpywareGuard to protect your computer from Spyware/Hijacker
- Update all these programs regularly - Make sure you update all the programs I have listed regularly. Without regular updates you WILL NOT be protected when new malicious programs are released.
here are some additional utilities that will enhance your safety
- IE/Spyad <= IE/Spyad places over 4000 websites and domains in the IE Restricted list which will severely impair attempts to infect your system. It basically prevents any downloads (Cookies etc) from the sites listed, although you will still be able to connect to the sites.
- MVPS Hosts file <= The MVPS Hosts file replaces your current HOSTS file with one containing well know ad sites etc. Basically, this prevents your coputer from connecting to those sites by redirecting them to 127.0.0.1 which is your local computer
- Google Toolbar <= Get the free google toolbar to help stop pop up windows.
- Winpatrol <= Download and install the free version of Winpatrol. a tutorial for this product is located here:
Using Winpatrol to protect your computer from malicious software
#20
![System Alert: Trojan-Spy.Win32@mx/tinyproxy.exe infection [Solved] [Cl: post #20](https://www.geekstogo.com/forum/public/style_images/shift/icon_share.png)
 Posted 10 January 2009 - 05:09 PM
Posted 10 January 2009 - 05:09 PM

Since this issue appears to be resolved ... this Topic has been closed. Glad we could help. 
If you're the topic starter, and need this topic reopened, please contact a staff member with the address of the thread.
Everyone else please begin a New Topic.
If you're the topic starter, and need this topic reopened, please contact a staff member with the address of the thread.
Everyone else please begin a New Topic.
#21
![System Alert: Trojan-Spy.Win32@mx/tinyproxy.exe infection [Solved] [Cl: post #21](https://www.geekstogo.com/forum/public/style_images/shift/icon_share.png)
 Posted 14 January 2009 - 03:33 PM
Posted 14 January 2009 - 03:33 PM

Re opened upon users request.
#22
![System Alert: Trojan-Spy.Win32@mx/tinyproxy.exe infection [Solved] [Cl: post #22](https://www.geekstogo.com/forum/public/style_images/shift/icon_share.png)
 Posted 21 January 2009 - 07:47 PM
Posted 21 January 2009 - 07:47 PM

Hey, I hope you are feeling better!
Well, everything is running better on my mother's computer, and since I use FF I wasn't aware of the issues with IE 7. For some reason pictures aren't showing up in IE. I uninstalled and re-installed IE7 and it's still doing it. I checked the settings too, I don't think the browser is configured to not show pictures. I'm not sure how to fix the problem, or why it is occurring now. I tried to search for a solution but was unable to find one that worked. Any help would be appreciated. Thanks!!!
Well, everything is running better on my mother's computer, and since I use FF I wasn't aware of the issues with IE 7. For some reason pictures aren't showing up in IE. I uninstalled and re-installed IE7 and it's still doing it. I checked the settings too, I don't think the browser is configured to not show pictures. I'm not sure how to fix the problem, or why it is occurring now. I tried to search for a solution but was unable to find one that worked. Any help would be appreciated. Thanks!!!
#23
![System Alert: Trojan-Spy.Win32@mx/tinyproxy.exe infection [Solved] [Cl: post #23](https://www.geekstogo.com/forum/public/style_images/shift/icon_share.png)
 Posted 22 January 2009 - 05:11 PM
Posted 22 January 2009 - 05:11 PM

Thanks, I am feeling much better now after being sick for 2 weeks.
1. Close any open browsers.
2. Close/disable all anti virus and anti malware programs so they do not interfere with the running of ComboFix.
3. Open notepad and copy/paste the text in the quotebox below into it:
Save this as CFScript.txt, in the same location as ComboFix.exe

Refering to the picture above, drag CFScript into ComboFix.exe
When finished, it shall produce a log for you at C:\ComboFix.txt which I will require in your next reply.
1. Close any open browsers.
2. Close/disable all anti virus and anti malware programs so they do not interfere with the running of ComboFix.
3. Open notepad and copy/paste the text in the quotebox below into it:
KillAll:
rootkit::
c:\windows\system32\446c626638e700e12fc800edf2fa117c.sys
c:\windows\system32\_446c626638e700e12fc800edf2fa117c.sys_.vir
Driver::
446c626638e700e12fc800edf2fa117c
Save this as CFScript.txt, in the same location as ComboFix.exe

Refering to the picture above, drag CFScript into ComboFix.exe
When finished, it shall produce a log for you at C:\ComboFix.txt which I will require in your next reply.
#24
![System Alert: Trojan-Spy.Win32@mx/tinyproxy.exe infection [Solved] [Cl: post #24](https://www.geekstogo.com/forum/public/style_images/shift/icon_share.png)
 Posted 02 February 2009 - 03:34 PM
Posted 02 February 2009 - 03:34 PM

Due to lack of feedback, this topic has been closed.
If you need this topic reopened, please contact a staff member. This applies only to the original topic starter. Everyone else please begin a New Topic.
If you need this topic reopened, please contact a staff member. This applies only to the original topic starter. Everyone else please begin a New Topic.
Similar Topics
0 user(s) are reading this topic
0 members, 0 guests, 0 anonymous users
As Featured On:








 This topic is locked
This topic is locked





 Sign In
Sign In Create Account
Create Account

