Finished this.
Fantastic  In Device Manager, is your adapter listed there now? It shouldn't have a "!" beside it any more; is this how it looks?
In Device Manager, is your adapter listed there now? It shouldn't have a "!" beside it any more; is this how it looks?
Did you get a chance to try the Theme fix? Any change there? You may need to try reselecting the Windows XP theme again.
At this point, I assume that your adapter is installed, but you still don't have an Internet connection? Since it looks like you are missing a few core services.
When you ran the sfc /scannow, did it state that it detected any corrupt files and was replacing them?
Please repeat this step: goto Start --> Run --> type services.msc and press OK --> Click on Action and then Export List.. --> Save it to an easy-to-reach location as services.txt --> Please Attach that file to your next reply.
If you can't get the sfc /scannow to run, we'll try manually creating the services.
No it's no longer there.

I haven't got to that yet, but I will try to later tonight,
Yeah I still don't have my internet connection...
No it didn't.
Should I try running the scan again?
 Services.txt:
Services.txt:Name Description Status Startup Type Log On As
Apple Mobile Device Provides the interface to Apple mobile devices. Started Automatic Local System
Application Layer Gateway Service Provides support for 3rd party protocol plug-ins for Internet Connection Sharing and the Windows Firewall. Manual Local Service
ASP.NET State Service Provides support for out-of-process session states for ASP.NET. If this service is stopped, out-of-process requests will not be processed. If this service is disabled, any services that explicitly depend on it will fail to start. Manual Network Service
Bonjour Service Bonjour allows applications like iTunes and Safari to advertise and discover services on the local network. Having Bonjour running enables you to connect to hardware devices like Apple TV and software services like iTunes sharing and AirTunes. If you disable Bonjour, any network service that explicitly depends on it will fail to start. Started Automatic Local System
Canon Camera Access Library 8 Automatic Local System
ClipBook Enables ClipBook Viewer to store information and share it with remote computers. If the service is stopped, ClipBook Viewer will not be able to share information with remote computers. If this service is disabled, any services that explicitly depend on it will fail to start. Disabled Local System
COM+ System Application Manages the configuration and tracking of Component Object Model (COM)+-based components. If the service is stopped, most COM+-based components will not function properly. If this service is disabled, any services that explicitly depend on it will fail to start. Manual Local System
Creative Labs Licensing Service Provides licensing services for Creative Labs applications. Manual Local System
DCOM Server Process Launcher Provides launch functionality for DCOM services. Started Automatic Local System
Distributed Transaction Coordinator Coordinates transactions that span multiple resource managers, such as databases, message queues, and file systems. If this service is stopped, these transactions will not occur. If this service is disabled, any services that explicitly depend on it will fail to start. Started Manual Network Service
ERSvc Started Automatic Local System
Event Log Enables event log messages issued by Windows-based programs and components to be viewed in Event Viewer. This service cannot be stopped. Started Automatic Local System
Fax Enables you to send and receive faxes, utilizing fax resources available on this computer or on the network. Automatic Local System
FLEXnet Licensing Service This service performs licensing functions on behalf of FLEXnet enabled products. Started Manual Local System
Google Desktop Manager 5.7.806.10245 Manual Local System
Google Updater Service Manual Local System
helpsvc Automatic Local System
IIS Admin Allows administration of Web and FTP services through the Internet Information Services snap-in Started Automatic Local System
IMAPI CD-Burning COM Service Manages CD recording using Image Mastering Applications Programming Interface (IMAPI). If this service is stopped, this computer will be unable to record CDs. If this service is disabled, any services that explicitly depend on it will fail to start. Manual Local System
Indexing Service Indexes contents and properties of files on local and remote computers; provides rapid access to files through flexible querying language. Manual Local System
InstallDriver Table Manager Provides support for the Running Object Table for InstallShield Drivers Manual Local System
iPod Service iPod hardware management services Started Manual Local System
IPSEC Services Manages IP security policy and starts the ISAKMP/Oakley (IKE) and the IP security driver. Started Automatic Local System
Java Quick Starter Prefetches JRE files for faster startup of Java applets and applications Started Automatic Local System
Logical Disk Manager Administrative Service Configures hard disk drives and volumes. The service only runs for configuration processes and then stops. Manual Local System
McAfee Network Agent Allows McAfee applications to communicate securely on the local network. Started Automatic Local System
McAfee Personal Firewall Service Helps protect your computer from intrusion and let's you manage your computer's trusted programs. Started Automatic Local System
McAfee Proxy Service McAfee Proxy Service Started Automatic Local System
McAfee Real-time Scanner Scans files for viruses and other threats when they are accessed by this computer. Started Automatic Local System
McAfee Scanner Scans specified locations on this computer for viruses and other threats. The service runs for scheduled scans and manual scans. Started Manual Local System
McAfee Services McAfee Protection Manager Started Automatic Local System
McAfee SiteAdvisor Service Provides low-level support for McAfee SiteAdvisor Started Automatic Local System
McAfee SystemGuards Monitors potentially unauthorized changes to this computer. Started Manual Local System
Media Center Extender Service Automatic Local Service
Message Queuing Provides a communications infrastructure for distributed, asynchronous messaging applications. Automatic Local System
Message Queuing Triggers Associates the arrival of incoming messages at a queue with functionality in a COM component or a stand-alone executable program. Automatic Local System
MS Software Shadow Copy Provider Manages software-based volume shadow copies taken by the Volume Shadow Copy service. If this service is stopped, software-based volume shadow copies cannot be managed. If this service is disabled, any services that explicitly depend on it will fail to start. Manual Local System
Net Logon Supports pass-through authentication of account logon events for computers in a domain. Manual Local System
NetMeeting Remote Desktop Sharing Enables an authorized user to access this computer remotely by using NetMeeting over a corporate intranet. If this service is stopped, remote desktop sharing will be unavailable. If this service is disabled, any services that explicitly depend on it will fail to start. Manual Local System
Network DDE Provides network transport and security for Dynamic Data Exchange (DDE) for programs running on the same computer or on different computers. If this service is stopped, DDE transport and security will be unavailable. If this service is disabled, any services that explicitly depend on it will fail to start. Disabled Local System
Network DDE DSDM Manages Dynamic Data Exchange (DDE) network shares. If this service is stopped, DDE network shares will be unavailable. If this service is disabled, any services that explicitly depend on it will fail to start. Disabled Local System
NT LM Security Support Provider Provides security to remote procedure call (RPC) programs that use transports other than named pipes. Started Manual Local System
Office Source Engine Saves installation files used for updates and repairs and is required for the downloading of Setup updates and Watson error reports. Manual Local System
Performance Logs and Alerts Collects performance data from local or remote computers based on preconfigured schedule parameters, then writes the data to a log or triggers an alert. If this service is stopped, performance information will not be collected. If this service is disabled, any services that explicitly depend on it will fail to start. Manual Network Service
Plug and Play Enables a computer to recognize and adapt to hardware changes with little or no user input. Stopping or disabling this service will result in system instability. Started Automatic Local System
PnkBstrA PunkBuster Service Component [v1028]
http://www.evenbalance.com Started Automatic Local System
PnkBstrB PunkBuster Service Component [v1.805 PBSVC]
http://www.evenbalance.com Started Automatic Local System
Print Spooler Loads files to memory for later printing. Started Automatic Local System
Protected Storage Provides protected storage for sensitive data, such as private keys, to prevent access by unauthorized services, processes, or users. Started Automatic Local System
QoS RSVP Provides network signaling and local traffic control setup functionality for QoS-aware programs and control applets. Manual Local System
Remote Desktop Help Session Manager Manages and controls Remote Assistance. If this service is stopped, Remote Assistance will be unavailable. Before stopping this service, see the Dependencies tab of the Properties dialog box. Manual Local System
Remote Packet Capture Protocol v.0 (experimental) Allows to capture traffic on this machine from a remote machine. Manual Local System
Remote Procedure Call (RPC) Provides the endpoint mapper and other miscellaneous RPC services. Started Automatic Network Service
Remote Procedure Call (RPC) Locator Manages the RPC name service database. Manual Network Service
Security Accounts Manager Stores security information for local user accounts. Started Automatic Local System
Security Center Monitors system security settings and configurations. Started Automatic Local System
Simple Mail Transfer Protocol (SMTP) Transports electronic mail across the network Started Automatic Local System
Smart Card Manages access to smart cards read by this computer. If this service is stopped, this computer will be unable to read smart cards. If this service is disabled, any services that explicitly depend on it will fail to start. Manual Local Service
SNMP Service Includes agents that monitor the activity in network devices and report to the network console workstation. Started Automatic Local System
SNMP Trap Service Receives trap messages generated by local or remote SNMP agents and forwards the messages to SNMP management programs running on this computer. Manual Local Service
TCP/IP Print Server Provides a TCP/IP-based printing service that uses the Line Printer protocol. Manual Local System
Telnet Enables a remote user to log on to this computer and run programs, and supports various TCP/IP Telnet clients, including UNIX-based and Windows-based computers. If this service is stopped, remote user access to programs might be unavailable. If this service is disabled, any services that explicitly depend on it will fail to start. Disabled Local System
Terminal Services Allows multiple users to be connected interactively to a machine as well as the display of desktops and applications to remote computers. The underpinning of Remote Desktop (including RD for Administrators), Fast User Switching, Remote Assistance, and Terminal Server. Started Manual Local System
Uninterruptible Power Supply Manages an uninterruptible power supply (UPS) connected to the computer. Manual Local Service
Volume Shadow Copy Manages and implements Volume Shadow Copies used for backup and other purposes. If this service is stopped, shadow copies will be unavailable for backup and the backup may fail. If this service is disabled, any services that explicitly depend on it will fail to start. Manual Local System
Windows Defender Helps protect users from malicious software, spyware, and other potentially unwanted software Started Automatic Local System
Windows Firewall/Internet Connection Sharing (ICS) Provides network address translation, addressing, name resolution and/or intrusion prevention services for a home or small office network. Automatic Local System
Windows Installer Adds, modifies, and removes applications provided as a Windows Installer (*.msi) package. If this service is disabled, any services that explicitly depend on it will fail to start. Manual Local System
Windows Live Setup Service Windows Live Setup Service Manual Local System
Windows Management Instrumentation Provides a common interface and object model to access management information about operating system, devices, applications and services. If this service is stopped, most Windows-based software will not function properly. If this service is disabled, any services that explicitly depend on it will fail to start. Started Automatic Local System
Windows Media Player Network Sharing Service Shares Windows Media Player libraries to other networked players and media devices using Universal Plug and Play Automatic Network Service
WMI Performance Adapter Provides performance library information from WMI HiPerf providers. Manual Local System
World Wide Web Publishing Provides Web connectivity and administration through the Internet Information Services snap-in Started Automatic Local System



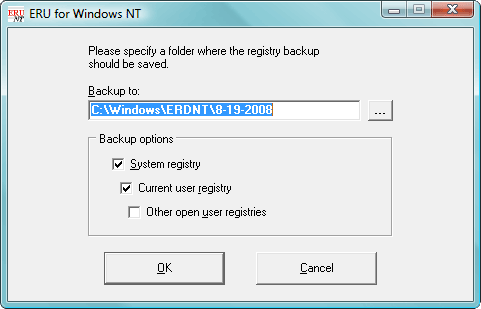











 Sign In
Sign In Create Account
Create Account

