As message pops up asking me if i want to proceed with either XP PRofessional or Window's DEFAULT?
Can anyone suggest how i can remove this as when i tried to edit it via the system settings there's nothing there unusual to me.
[boot loader]
timeout=3
[operating systems]
multi(0)disk(0)rdisk(0)partition(1)\WINDOWS="Microsoft Windows XP Professional" /noexecute=optin /fastdetect
Thank in advance

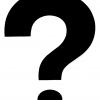















 Sign In
Sign In Create Account
Create Account

