Sorry,my PC did not come with a Windows XP cd,I only have a few recovery cds.I am about to try the other scan you asked me to do.Do you have a Genuine Microsoft XP disk?
If so please do the following.
Reboot the system and at the first post screen where it counts up your memory tap the Del key to enter the Bios\Cmos\Setup area.
To change Boot Sequence in your BIOS
Find the Advanced area and click Enter
Look for Boot Sequence or Boot Options and highlight that click Enter
Now highlight the first drive and follow the directions on the bottom of the screen on how to modify it and change it to CDrom.
Change the second drive to the C or Main Drive
Once that is done then click F10 to Save and Exit
You will prompted to enter Y to verify Save and Exit. Click Y and the system will now reboot with the new settings.
Hopefully you have already put the XP cd in the drive before all this. If everything is setup correctly you will get a black screen with the following message in the upper left corner:
"Push Any Key To Boot To Cd". When you see this then push any key and the cd will take over. Then follow the prompts or if you need assistance we will help.
When the "Welcome to Setup" screen appears, press R to start the Recovery Console.
From herestart the previous steps from this point:
Substitute the drive letter for the drive your want to check for the ? in the following commands. Please note the spaces.
* chkntfs /d ..... (This will reset autocheck options to default...will come back invalid on some installations)
* chkntfs /c ?: ..... (This will allow checking the specified drive )
* chkntfs /x ?: ..... (The x switch tells Windows to NOT check the specified drive on the next boot)
At this point, restart your computer, it will not do a chkdsk and will boot directly to Windows.
This next step is important as this is where the Dirty Bit will be unset.
Substitute the drive letter for the drive your want to check for the ? in the following commands.
Click Start, then Run, type cmd in the Open box and click "Ok". At the command prompt, type the following, pressing "Enter" after each one: (Again, note the spaces.)
* chkdsk /f /r ?: ..... (To manually run a full chkdsk operation on the specified drive)
* Y ..... (To accept having it run on the next boot)
This should take you through 5 stages of the scan and will unset the Dirty Bit. Be patient...this is a very thorough check and will take quite a while.
Finally, when the chkdsk operation has completed, type fsutil dirty query ?:, press "Enter", and Windows will confirm that the Dirty Bit is not set on that drive.
Reboot again and see if chkdsk still runs on startup. If the machine boots back up to the command prompt, type exit and press "Enter"...it should boot to Windows.
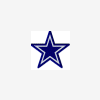
chkdsk won't run
#16

 Posted 22 December 2009 - 11:05 PM
Posted 22 December 2009 - 11:05 PM

#17

 Posted 22 December 2009 - 11:54 PM
Posted 22 December 2009 - 11:54 PM

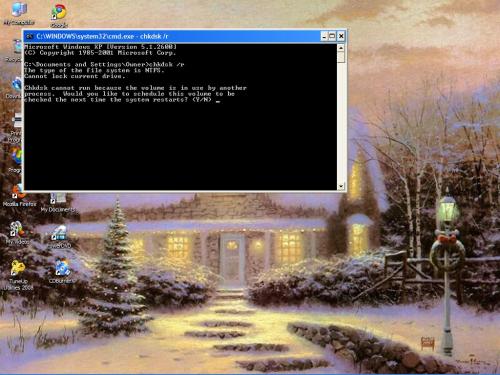
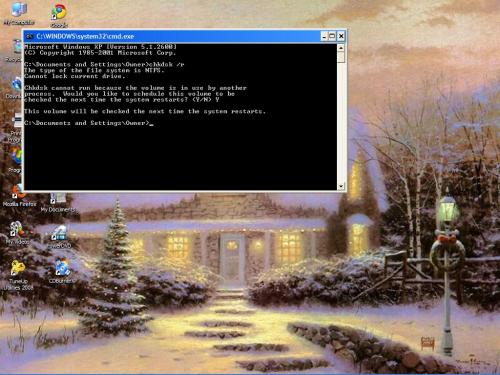
Edited by Joeyp, 22 December 2009 - 11:58 PM.
#18

 Posted 23 December 2009 - 02:14 AM
Posted 23 December 2009 - 02:14 AM

Then go to Start and then Restart
Chkdsk /r will run on the reboot.
#19

 Posted 23 December 2009 - 02:18 AM
Posted 23 December 2009 - 02:18 AM

Download, and install free Imgburn
Using Imgburn, burn rc.iso to a CD.
Boot to the CD...let it finish loading.
When the "Welcome to Setup" screen appears, press R to start the Recovery Console.
Then type in chkdsk /r and click Enter
This should allow the command to run since you will not be in windows.
#20

 Posted 23 December 2009 - 01:18 PM
Posted 23 December 2009 - 01:18 PM

Do I follow all the instructions in your previous post?if so,do I keep the XP cd in the cdrom,won't it boot back to the cd after I restart? Will I need my Windows XP key?Download Windows Recovery Console HERE
Download, and install free Imgburn
Using Imgburn, burn rc.iso to a CD.
Boot to the CD...let it finish loading.
When the "Welcome to Setup" screen appears, press R to start the Recovery Console.
Then type in chkdsk /r and click Enter
This should allow the command to run since you will not be in windows.
so please do the following.
Reboot the system and at the first post screen where it counts up your memory tap the Del key to enter the Bios\Cmos\Setup area.
To change Boot Sequence in your BIOS
Find the Advanced area and click Enter
Look for Boot Sequence or Boot Options and highlight that click Enter
Now highlight the first drive and follow the directions on the bottom of the screen on how to modify it and change it to CDrom.
Change the second drive to the C or Main Drive
Once that is done then click F10 to Save and Exit
You will prompted to enter Y to verify Save and Exit. Click Y and the system will now reboot with the new settings.
Hopefully you have already put the XP cd in the drive before all this. If everything is setup correctly you will get a black screen with the following message in the upper left corner:
"Push Any Key To Boot To Cd". When you see this then push any key and the cd will take over. Then follow the prompts or if you need assistance we will help.
When the "Welcome to Setup" screen appears, press R to start the Recovery Console.
From herestart the previous steps from this point:
Substitute the drive letter for the drive your want to check for the ? in the following commands. Please note the spaces.
* chkntfs /d ..... (This will reset autocheck options to default...will come back invalid on some installations)
* chkntfs /c ?: ..... (This will allow checking the specified drive )
* chkntfs /x ?: ..... (The x switch tells Windows to NOT check the specified drive on the next boot)
At this point, restart your computer, it will not do a chkdsk and will boot directly to Windows.
This next step is important as this is where the Dirty Bit will be unset.
Substitute the drive letter for the drive your want to check for the ? in the following commands.
Click Start, then Run, type cmd in the Open box and click "Ok". At the command prompt, type the following, pressing "Enter" after each one: (Again, note the spaces.)
* chkdsk /f /r ?: ..... (To manually run a full chkdsk operation on the specified drive)
* Y ..... (To accept having it run on the next boot)
This should take you through 5 stages of the scan and will unset the Dirty Bit. Be patient...this is a very thorough check and will take quite a while.
Finally, when the chkdsk operation has completed, type fsutil dirty query ?:, press "Enter", and Windows will confirm that the Dirty Bit is not set on that drive.
Reboot again and see if chkdsk still runs on startup. If the machine boots back up to the command prompt, type exit and press "Enter"...it should boot to Windows.
Edited by Joeyp, 23 December 2009 - 01:37 PM.
#21

 Posted 23 December 2009 - 02:23 PM
Posted 23 December 2009 - 02:23 PM

Once the program has run then type exit
Once the system starts to reboot take out the cd and let the system boot into windows normally.
#22

 Posted 23 December 2009 - 04:37 PM
Posted 23 December 2009 - 04:37 PM

#23

 Posted 23 December 2009 - 05:11 PM
Posted 23 December 2009 - 05:11 PM

Since the chkdsk I had you run did find problems then if it is still trying to run then redo my steps with the disk you made. Rerun chkdsk /r again until it cannot find or fix's no more problems.
#24

 Posted 23 December 2009 - 05:24 PM
Posted 23 December 2009 - 05:24 PM

Yes ,I have restarted the PC 3 times since I ran the recovery console,and the scan has tried to run each time.Do you want me to just run the RC again,and do chkdsk /r, or are you referring to the other steps in your previous post?Have you restarted again to see if it tries to run again?
Since the chkdsk I had you run did find problems then if it is still trying to run then redo my steps with the disk you made. Rerun chkdsk /r again until it cannot find or fix's no more problems.
Edited by Joeyp, 23 December 2009 - 05:24 PM.
#25

 Posted 23 December 2009 - 05:27 PM
Posted 23 December 2009 - 05:27 PM

The other commands won't run from the RC. In order to do the other commands you will have to do it from within windows. If you follow the directions as they show from within windows then it should fix the problem. I think the first step is to fix any problem the RC is finding running chkdsk /r from it.
#26

 Posted 23 December 2009 - 05:32 PM
Posted 23 December 2009 - 05:32 PM

Ok,just making sure.I appreciate all your help.I'll have to re run the scan later tonight,because it takes so long.Run the RC and the chkdsk /r
The other commands won't run from the RC. In order to do the other commands you will have to do it from within windows. If you follow the directions as they show from within windows then it should fix the problem. I think the first step is to fix any problem the RC is finding running chkdsk /r from it.
#27

 Posted 23 December 2009 - 06:47 PM
Posted 23 December 2009 - 06:47 PM

#28

 Posted 23 December 2009 - 11:04 PM
Posted 23 December 2009 - 11:04 PM

#29

 Posted 24 December 2009 - 08:12 AM
Posted 24 December 2009 - 08:12 AM

#30

 Posted 25 December 2009 - 12:01 AM
Posted 25 December 2009 - 12:01 AM

Well,I just finished watching another chkdsk scan,that ended with the same result.Again it said it found or fixed one or more errors,and the chkdsk scan tried to run at restart.should I continue to run this scan? Merry Christmas!oK not a problem and Christmas with the family is always more important. You have a Merry Christmas and I will wait for your results.
Similar Topics
0 user(s) are reading this topic
0 members, 0 guests, 0 anonymous users
As Featured On:














 Sign In
Sign In Create Account
Create Account

