do you still want me to follow steps above?
Slow computer, locks up
Started by
needvirushelp
, Feb 17 2010 02:02 PM
#31

 Posted 18 February 2010 - 04:40 PM
Posted 18 February 2010 - 04:40 PM

do you still want me to follow steps above?
#32

 Posted 18 February 2010 - 05:37 PM
Posted 18 February 2010 - 05:37 PM

Here's what you should be seeing.
#33

 Posted 18 February 2010 - 05:41 PM
Posted 18 February 2010 - 05:41 PM

That's nice, but....
when i go to Disk Management on my computer the box is empty
when i go to Disk Management on my computer the box is empty
#34

 Posted 18 February 2010 - 05:54 PM
Posted 18 February 2010 - 05:54 PM

OK can you get a screenshot of it and attach to your next post?
#35

 Posted 18 February 2010 - 06:03 PM
Posted 18 February 2010 - 06:03 PM

#36

 Posted 18 February 2010 - 06:21 PM
Posted 18 February 2010 - 06:21 PM

OK that is strange. Lets try a different way then.
Download and install Free Everest Home Edition
Open it.
1: In left pane expand Computer folder.
2: Click once on Summary
3: In upper menu, go Report
4: And then to Quick Report-Summary
5: Save it in text file, and paste it in your next post.
Click the + by computer, click on Sensor. Get a screenshot and post it so I can check your temps and voltages...
DO NOT INCLUDE ANYTHING UNDER THE LINE THAT SAYS "DEBUG- PCI"
Download and install Free Everest Home Edition
Open it.
1: In left pane expand Computer folder.
2: Click once on Summary
3: In upper menu, go Report
4: And then to Quick Report-Summary
5: Save it in text file, and paste it in your next post.
Click the + by computer, click on Sensor. Get a screenshot and post it so I can check your temps and voltages...
DO NOT INCLUDE ANYTHING UNDER THE LINE THAT SAYS "DEBUG- PCI"
#37

 Posted 18 February 2010 - 06:50 PM
Posted 18 February 2010 - 06:50 PM

#38

 Posted 18 February 2010 - 06:55 PM
Posted 18 February 2010 - 06:55 PM

OK this shwos you do have a hard drive in yoru system.
Partitions:
C: (NTFS) 142586 MB (127954 MB free)
I just don't understand why it's not showing. The free space is not a problem so we need to look at other issues causing the problem.
The problem is without a cdrom to boot to this makes things a little more difficult.
Before getting to other programs to try lets take a look at your controller and make sure it is setup correctly.
ok I need you to do the following and let me know what it says
Click the Start and then Right click My Computer
Select Manage and In the Computer Management window, select Device Manager
In the right pane, click to expand IDE ATA/ATAPI controllers
The click on the + sign next to your CD/DVD drive controller which will most likely be the Secondary Controller
Right click on the drive and select Properties
Click the Advanced Settings tab
In the Transfer Mode box that represents your CD/DVD drive (typically Device 1); open the dropdown menu and select PIO Only
Click OK and exit all windows
Reboot to make sure all settings take affect and then try your cdrom drive. Reply back with your results
For HD only
Let's make sure all drives are using DMA mode
Click the Start and then Right click My Computer
Select Manage and In the Computer Management window, select Device Manager
In the right pane, click to expand IDE ATA/ATAPI controllers
The click on the + sign next to your Hard drive controllers on both the Primary Controller and Secondary Controller
Right click on the drive and select Properties
Click the Advanced Settings tab
In the Transfer Mode box open the drop down menu and select DMA if available
Redo the steps to check each of the Controllers
Click OK and exit all windows
Reboot to make sure all settings take affect. Reply back with your results
Partitions:
C: (NTFS) 142586 MB (127954 MB free)
I just don't understand why it's not showing. The free space is not a problem so we need to look at other issues causing the problem.
The problem is without a cdrom to boot to this makes things a little more difficult.
Before getting to other programs to try lets take a look at your controller and make sure it is setup correctly.
ok I need you to do the following and let me know what it says
Click the Start and then Right click My Computer
Select Manage and In the Computer Management window, select Device Manager
In the right pane, click to expand IDE ATA/ATAPI controllers
The click on the + sign next to your CD/DVD drive controller which will most likely be the Secondary Controller
Right click on the drive and select Properties
Click the Advanced Settings tab
In the Transfer Mode box that represents your CD/DVD drive (typically Device 1); open the dropdown menu and select PIO Only
Click OK and exit all windows
Reboot to make sure all settings take affect and then try your cdrom drive. Reply back with your results
For HD only
Let's make sure all drives are using DMA mode
Click the Start and then Right click My Computer
Select Manage and In the Computer Management window, select Device Manager
In the right pane, click to expand IDE ATA/ATAPI controllers
The click on the + sign next to your Hard drive controllers on both the Primary Controller and Secondary Controller
Right click on the drive and select Properties
Click the Advanced Settings tab
In the Transfer Mode box open the drop down menu and select DMA if available
Redo the steps to check each of the Controllers
Click OK and exit all windows
Reboot to make sure all settings take affect. Reply back with your results
#39

 Posted 18 February 2010 - 07:43 PM
Posted 18 February 2010 - 07:43 PM

Reboot to make sure all settings take affect and then try your cdrom drive. Reply back with your results?
i don'thave a CD drive?? what results?
i don'thave a CD drive?? what results?
#40

 Posted 18 February 2010 - 08:06 PM
Posted 18 February 2010 - 08:06 PM

Don't worry about the first set as that is for a cdrom. Use the bottom set of instructions. The results are if it helped and things are running faster it not.
If when you are looking at the controllers and it's already set for the correct settings thne no changes need to be made.
The next step is to test your memory so let me know what happens and i will include the instructions for Windows Memory Diagnostics program.
If when you are looking at the controllers and it's already set for the correct settings thne no changes need to be made.
The next step is to test your memory so let me know what happens and i will include the instructions for Windows Memory Diagnostics program.
#41

 Posted 18 February 2010 - 08:23 PM
Posted 18 February 2010 - 08:23 PM

In order to run the next tests I'm going to need you to go into the bios and make sure the USB is setup as a bootable device. If it is then it needs to be changed to the first bootable device. If not then you need to make it a bootable device and then make it the first boot device.
Below i am including the instructions to egt into bios and to set the boot sequence to the cdrom first. Instead of cdrom make yours the usb .
To change Boot Sequence in your BIOS
Reboot the system and at the first post screen (where it is counting up memory) start tapping the DEL button
This will enter you into the Bios\Cmos area.
Find the Advanced area and click Enter
Look for Boot Sequence or Boot Options and highlight that click Enter
Now highlight the first drive and follow the directions on the bottom of the screen on how to modify it and change it to CDrom.
Change the second drive to the C or Main Drive
Once that is done then click F10 to Save and Exit
You will prompted to enter Y to verify Save and Exit. Click Y and the system will now reboot with the new settings.
Hopefully you have already put the USB flash drive or thumbdrive in the connection before all this.
Below i am including the instructions to egt into bios and to set the boot sequence to the cdrom first. Instead of cdrom make yours the usb .
To change Boot Sequence in your BIOS
Reboot the system and at the first post screen (where it is counting up memory) start tapping the DEL button
This will enter you into the Bios\Cmos area.
Find the Advanced area and click Enter
Look for Boot Sequence or Boot Options and highlight that click Enter
Now highlight the first drive and follow the directions on the bottom of the screen on how to modify it and change it to CDrom.
Change the second drive to the C or Main Drive
Once that is done then click F10 to Save and Exit
You will prompted to enter Y to verify Save and Exit. Click Y and the system will now reboot with the new settings.
Hopefully you have already put the USB flash drive or thumbdrive in the connection before all this.
Edited by rshaffer61, 18 February 2010 - 08:24 PM.
#42

 Posted 18 February 2010 - 09:33 PM
Posted 18 February 2010 - 09:33 PM

ok, i followed the first steps...... instead of the second steps
for some reason though, it is workign a lot faster
should i go ahead and do the first steps, or go on to the next set of instructions ?
for some reason though, it is workign a lot faster
should i go ahead and do the first steps, or go on to the next set of instructions ?
#43

 Posted 18 February 2010 - 09:38 PM
Posted 18 February 2010 - 09:38 PM

Download TFC by OldTimer to your desktop
Download Auslogics Defrag from the link in my signature below. Auslogics Defrag in my opinion is better because:
It does a more comprehensive job at Defragging
It will actually show you what it is doing
At the end of working it will show you how much speed you picked up
You can view a online log of the files that Auslogics defragged
- Please double-click TFC.exe to run it. (Note: If you are running on Vista, right-click on the file and choose Run As Administrator).
- It will close all programs when run, so make sure you have saved all your work before you begin.
- Click the Start button to begin the process. Depending on how often you clean temp files, execution time should be anywhere from a few seconds to a minute or two. Let it run uninterrupted to completion.
- Once it's finished it should reboot your machine. If it does not, please manually reboot the machine yourself to ensure a complete clean.
Download Auslogics Defrag from the link in my signature below. Auslogics Defrag in my opinion is better because:
It does a more comprehensive job at Defragging
It will actually show you what it is doing
At the end of working it will show you how much speed you picked up
You can view a online log of the files that Auslogics defragged
#44

 Posted 18 February 2010 - 11:07 PM
Posted 18 February 2010 - 11:07 PM

finished with everything above
computer seems faster (not sure if it's just wishful thinking or what)...ithas locked up a couple of times still.
computer seems faster (not sure if it's just wishful thinking or what)...ithas locked up a couple of times still.
#45

 Posted 18 February 2010 - 11:14 PM
Posted 18 February 2010 - 11:14 PM

If you have more than one RAM module installed, try starting computer with one RAM stick at a time.
NOTE Keep in mind, the manual check listed above is always superior to the software check, listed below. DO NOT proceed with memtest, if you can go with option A
B. If you have only one RAM stick installed...
...run memtest...
1. Download - Pre-Compiled Bootable ISO (.zip)
2. Unzip downloaded memtest86+-2.11.iso.zip file.
3. Inside, you'll find memtest86+-2.11.iso file.
4. Download, and install ImgBurn: http://www.imgburn.com/
5. Insert blank CD into your CD drive.
6. Open ImgBurn, and click on Write image file to disc
7. Click on Browse for a file... icon:

8. Locate memtest86+-2.11.iso file, and click Open button.
9. Click on ImgBurn green arrow to start burning bootable memtest86 CD:

10. Once the CD is created, boot from it, and memtest will automatically start to run. You may have to change the boot sequence in your BIOS to make it work right.
To change Boot Sequence in your BIOS
Reboot the system and at the first post screen (where it is counting up memory) start tapping the DEL button
This will enter you into the Bios\Cmos area.
Find the Advanced area and click Enter
Look for Boot Sequence or Boot Options and highlight that click Enter
Now highlight the first drive and follow the directions on the bottom of the screen on how to modify it and change it to CDrom.
Change the second drive to the C or Main Drive
Once that is done then click F10 to Save and Exit
You will prompted to enter Y to verify Save and Exit. Click Y and the system will now reboot with the new settings.
The running program will look something like this depending on the size and number of ram modules installed:

It's recommended to run 5-6 passes. Each pass contains very same 8 tests.
This will show the progress of the test. It can take a while. Be patient, or leave it running overnight.

The following image is the test results area:

The most important item here is the “errors” line. If you see ANY errors, even one, most likely, you have bad RAM.
NOTE Keep in mind, the manual check listed above is always superior to the software check, listed below. DO NOT proceed with memtest, if you can go with option A
B. If you have only one RAM stick installed...
...run memtest...
1. Download - Pre-Compiled Bootable ISO (.zip)
2. Unzip downloaded memtest86+-2.11.iso.zip file.
3. Inside, you'll find memtest86+-2.11.iso file.
4. Download, and install ImgBurn: http://www.imgburn.com/
5. Insert blank CD into your CD drive.
6. Open ImgBurn, and click on Write image file to disc
7. Click on Browse for a file... icon:

8. Locate memtest86+-2.11.iso file, and click Open button.
9. Click on ImgBurn green arrow to start burning bootable memtest86 CD:

10. Once the CD is created, boot from it, and memtest will automatically start to run. You may have to change the boot sequence in your BIOS to make it work right.
To change Boot Sequence in your BIOS
Reboot the system and at the first post screen (where it is counting up memory) start tapping the DEL button
This will enter you into the Bios\Cmos area.
Find the Advanced area and click Enter
Look for Boot Sequence or Boot Options and highlight that click Enter
Now highlight the first drive and follow the directions on the bottom of the screen on how to modify it and change it to CDrom.
Change the second drive to the C or Main Drive
Once that is done then click F10 to Save and Exit
You will prompted to enter Y to verify Save and Exit. Click Y and the system will now reboot with the new settings.
The running program will look something like this depending on the size and number of ram modules installed:

It's recommended to run 5-6 passes. Each pass contains very same 8 tests.
This will show the progress of the test. It can take a while. Be patient, or leave it running overnight.

The following image is the test results area:

The most important item here is the “errors” line. If you see ANY errors, even one, most likely, you have bad RAM.
Similar Topics
0 user(s) are reading this topic
0 members, 0 guests, 0 anonymous users
As Featured On:










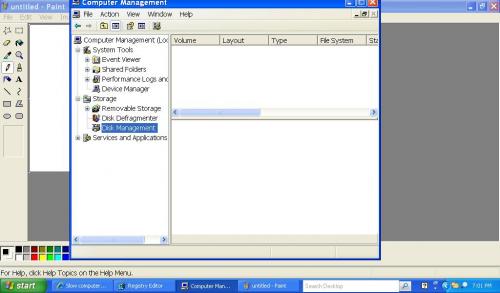





 Sign In
Sign In Create Account
Create Account

