Hi
---- ...

..
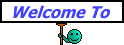
If you do not have a windows xp disk, download the following file:
rc.iso....from
here..then run
chkdsk /r... from the cd...be sure the bios is set to boot from the cd drive first...
go
here and get burncdcc ..a small FAST no frills iso burning program...
NOTE...do not put a blank cd in until burncdcc opens the tray for you 1. Start BurnCDCC by clicking on BurnCDCC.exe
2. Browse to the ISO file you want to burn on cd/dvd ....in this case its rc.iso
3. Select the ISO file
4. click on Start
make sure in the bios the cd drive is the first boot device....put the cd in the cd drive..boot your computer....when you get to the screen that gives you the option to install or repair ...
select r...then when you get to the prompt...type in
chkdsk /r..press
enterNOTE THE SINGLE SPACE BEFORE THE /
While chkdsk is running you will see a light blue window with a dark blue band at the top and bottom. or a black dos box depending on on which cd you use... a Chkdsk will display the specific stage it is checking as well as the percentage of completion of the stage....
there are 5 stages...it may appear to hang at a certain % for a hour or more...it even will sometimes go back over a area...this is normal...
DO NOT SHUT DOWN THE COMPUTER OR YOU CAN HAVE SERIOUS PROBLEMS...it can take a long time depending on how large the drive is...
You cannot do anything else on your computer while chkdsk is running. When chkdsk is finished, it will automatically reboot your computer....
then Go to
Start...
Run and type:
eventvwr.msc press
enterWhen Event Viewer opens, click on
Applications... then scroll down to Winlogon and double-click on it. This is the log created after running Checkdisk...copy and paste the log back here









