I've tried changing the boot order with no luck. i have tried the hard disk self test and the test status is #1-07 fail what ever that means.
a disk read error occurred press ctrl+alt+del to restart
Started by
fairclothao
, May 28 2010 07:22 AM
#1

 Posted 28 May 2010 - 07:22 AM
Posted 28 May 2010 - 07:22 AM

I've tried changing the boot order with no luck. i have tried the hard disk self test and the test status is #1-07 fail what ever that means.
#2

 Posted 28 May 2010 - 11:08 AM
Posted 28 May 2010 - 11:08 AM

Your hard drive may be dying.
Run hard drive diagnostics: http://www.tacktech....ay.cfm?ttid=287 (or http://www.bleepingc...opic28744.html)
Make sure, you select tool, which is appropriate for the brand of your hard drive.
Depending on the program, it'll create bootable floppy, or bootable CD.
If downloaded file is of .iso type, use ImgBurn: http://www.imgburn.com/ to burn .iso file to a CD (select "Write image file to disc" option), and make the CD bootable.
NOTE. If your hard drive is made by Toshiba, unfortunately, you're out of luck, because Toshiba doesn't provide any diagnostic tool.
Run hard drive diagnostics: http://www.tacktech....ay.cfm?ttid=287 (or http://www.bleepingc...opic28744.html)
Make sure, you select tool, which is appropriate for the brand of your hard drive.
Depending on the program, it'll create bootable floppy, or bootable CD.
If downloaded file is of .iso type, use ImgBurn: http://www.imgburn.com/ to burn .iso file to a CD (select "Write image file to disc" option), and make the CD bootable.
NOTE. If your hard drive is made by Toshiba, unfortunately, you're out of luck, because Toshiba doesn't provide any diagnostic tool.
#3

 Posted 29 May 2010 - 05:35 PM
Posted 29 May 2010 - 05:35 PM

it dosen't even doot up at all. i get the disk read error and thats it no matter how much I reboot it.
#4

 Posted 29 May 2010 - 05:36 PM
Posted 29 May 2010 - 05:36 PM

Your computer doesn't have to boot in order to run diagnostic program.
Please, re-read my previous reply.
Please, re-read my previous reply.
#5

 Posted 29 May 2010 - 05:53 PM
Posted 29 May 2010 - 05:53 PM

My comp is a HP pavilian dv6000 laptop I did the hard disk self check and all I get in the Quick scan is (#1-07 fail)
#6

 Posted 29 May 2010 - 06:03 PM
Posted 29 May 2010 - 06:03 PM

Well, it looks like, unfortunately, you need a new drive 
#7

 Posted 29 May 2010 - 06:05 PM
Posted 29 May 2010 - 06:05 PM

thats what i thought thanks
#8

 Posted 29 May 2010 - 06:14 PM
Posted 29 May 2010 - 06:14 PM

You're welcome 
#9

 Posted 30 May 2011 - 10:13 AM
Posted 30 May 2011 - 10:13 AM

Hey guys, i got the same error on my HP laptop, #1-07 Fail..I was wondering if there is any way i can get my data from my hard disk?
And yeah, my hard drive is Toshiba MK8025GAS-(PM).
Thanks!
And yeah, my hard drive is Toshiba MK8025GAS-(PM).
Thanks!
#10

 Posted 30 May 2011 - 10:16 AM
Posted 30 May 2011 - 10:16 AM

Use Puppy Linux Live CD to Recover Your Data:
===================
***Required Hardware***
CD Burner (CDRW) Drive,
Blank CD,
Extra Storage Device (USB Flash Drive, External Hard Drive)
===================
1. Save these files to your Desktop/Burn Your Live CD:
2. Set your boot priority in the BIOS to CD-ROM first, Hard Drive Second
3. Recover Your Data
Remember to only click once! No double clicking! Once you drag and drop your first folder, you will notice a small menu will appear giving you the option to move or copy. Choose COPY each time you drag and drop.
YOU ARE DONE!!! Simply click Menu >> Mouse Over Shutdown >> Reboot/Turn Off Computer. Be sure to plug your USB Drive into another working windows machine to verify all data is there and transferred without corruption. Congratulations!
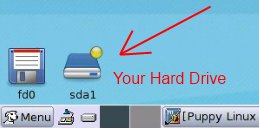
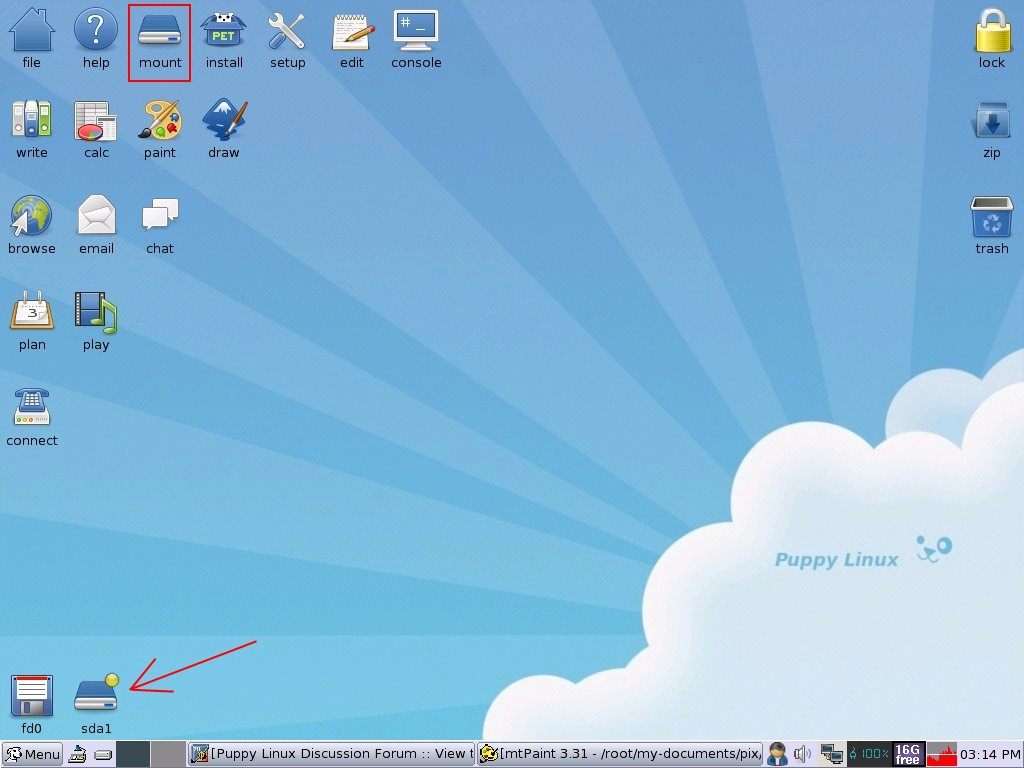
If you're doing this to recovery from a virus or malware infection, (or even if you're not), DO NOT copy executable files (.exe, .scr. etc...) if any of these files are infected you could be copying the corruption over to any new device/computer. just copy documents, pictures, music, or videos.
===================
***Required Hardware***
CD Burner (CDRW) Drive,
Blank CD,
Extra Storage Device (USB Flash Drive, External Hard Drive)
===================
1. Save these files to your Desktop/Burn Your Live CD:
- Download Latest Puppy Linux ISO (i.e.: lupu-520.iso)
Download BurnCDCC ISO Burning Software
- Open BurnCDCC with Windows Explorer
- Extract All files to a location you can remember
- Double Click
 BurnCDCC
BurnCDCC - Click Browse
and navigate to the Puppy Linux ISO file you just downloaded
- Open/Double Click that file
IMPORTANT: Adjust the speed bar to CD: 4x DVD: 1x - Click Start

- Your CD Burner Tray will open automatically
- Insert a blank CD and close the tray
- Click OK
2. Set your boot priority in the BIOS to CD-ROM first, Hard Drive Second
- Start the computer/press the power button
- Immediately start tapping the appropriate key to enter the BIOS, aka "Setup"
(Usually shown during the "Dell" screen, or "Gateway" Screen) - Once in the BIOS, under Advanced BIOS Options change boot priority to:
CD-ROM 1st, Hard Drive 2nd - Open your ROM drive and insert the disk
- Press F10 to save and exit
- Agree with "Y" to continue
- Your computer will restart and boot from the Puppy Linux Live CD

3. Recover Your Data
- Once Puppy Linux has loaded, it is actually running in your computer's Memory (RAM). You will see a fully functioning Graphical User Interface similar to what you normally call "your computer". Internet access may or may not be available depending on your machine, so it is recommended you print these instructions before beginning. Also, double clicking is not needed in Puppy. To expand, or open folders/icons, just click once. Puppy is very light on resources, so you will quickly notice it is much speedier than you are used to. This is normal. Ready? Let's get started.
3a. Mount Drives - Click the Mount Icon located at the top left of your desktop.

- A Window will open. By default, the "drive" tab will be forward/highlighted. Click on Mount for your hard drive.
- Assuming you only have one hard drive and/or partition, there may be only one selection to mount.
- USB Flash Drives usually automatically mount upon boot, but click the "usbdrv" tab and make sure it is mounted.
- If using an external hard drive for the data recovery, do this under the "drive" tab. Mount it now.
- At the bottom left of your desktop a list of all hard drives/partitions, USB Drives, and Optical Drives are listed with a familiar looking hard drive icon.
- Open your old hard drive i.e. sda1
- Next, open your USB Flash Drive or External Drive. i.e. sdc or sdb1
- If you open the wrong drive, simply X out at the top right corner of the window that opens. (Just like in Windows)
- From your old hard drive, drag and drop whatever files/folders you wish to transfer to your USB Drive's Window.
Remember to only click once! No double clicking! Once you drag and drop your first folder, you will notice a small menu will appear giving you the option to move or copy. Choose COPY each time you drag and drop.
YOU ARE DONE!!! Simply click Menu >> Mouse Over Shutdown >> Reboot/Turn Off Computer. Be sure to plug your USB Drive into another working windows machine to verify all data is there and transferred without corruption. Congratulations!
If you're doing this to recovery from a virus or malware infection, (or even if you're not), DO NOT copy executable files (.exe, .scr. etc...) if any of these files are infected you could be copying the corruption over to any new device/computer. just copy documents, pictures, music, or videos.
#11

 Posted 31 October 2011 - 12:50 PM
Posted 31 October 2011 - 12:50 PM

Dear All,
Thanks for a very nice post. I was really excited to see this data recovery details by using Puppy Linux.
I have a HP Pavillion dv6700 with Vista running on it. It is an Intel Duo machine. 4 GB RAM. Just after using for 2 years, I got a disk read error yesterday. It is a HITACHI, 5400 RPM , SATA, 250 GB hard drive. Once the BSD (Blue Screen of Death)came on this laptop before 3 months. I ran the 'Primary Hard Disk Self Test' in 'BIOS'. It told to 'replace the HDD'. Somehow after 2 days it was up and gave no troubles till yesterday.
I was trying to follow the Tutorial for Puppy Linux to recover the data. I burned the iso image on a CD-R from a HP Elitebook machine running Windows 7 Enterprise. Changed the boot order in the HP Pavillion machine. Now the boot sequence shows 'F10 and F12 Delay (sec)' as the 1st one, 'CD-ROM Boot' as 2nd, 'Floppy Boot' as 3rd under the 'Boot Options' in BIOS. Under 'Boot Order', 'ATAPI CD/DVD ROM Drive' is the first one, 'USB Floppy' is 2nd, 'Notebook Hard Drive' is 3rd.
I tried with 'Lupu528.iso' and 'slacko-5.3-MAIN.iso' on 2 separate CDs. Burned them onto CD-R media. Tried to boot from them, but it never worked. Any idea why?
If anyone can help in recovering the data it would be great. I have a doubt, how do I know whether my DVD/CD Rom drive reads CD-R media or not. It is written as CD - RW on it only. Also I copied with help of 'burncdcc' as mentioned in the post. If you burn on Winndows 7, HP machine, then is it not recognizable by Vista on another HP Machine? Sometimes I have seen CDs burn on one machine not being recognized at other machines.
I don't know about posting outside links here. But a simmilar problem with malaware infecting HP machine is posted at here. Just included it as a thought. Why only HP machines are dying?
Thank you all for taking your time to read this post and share your valuable inputs. Have a great day ahead.
Thanks for a very nice post. I was really excited to see this data recovery details by using Puppy Linux.
I have a HP Pavillion dv6700 with Vista running on it. It is an Intel Duo machine. 4 GB RAM. Just after using for 2 years, I got a disk read error yesterday. It is a HITACHI, 5400 RPM , SATA, 250 GB hard drive. Once the BSD (Blue Screen of Death)came on this laptop before 3 months. I ran the 'Primary Hard Disk Self Test' in 'BIOS'. It told to 'replace the HDD'. Somehow after 2 days it was up and gave no troubles till yesterday.
I was trying to follow the Tutorial for Puppy Linux to recover the data. I burned the iso image on a CD-R from a HP Elitebook machine running Windows 7 Enterprise. Changed the boot order in the HP Pavillion machine. Now the boot sequence shows 'F10 and F12 Delay (sec)' as the 1st one, 'CD-ROM Boot' as 2nd, 'Floppy Boot' as 3rd under the 'Boot Options' in BIOS. Under 'Boot Order', 'ATAPI CD/DVD ROM Drive' is the first one, 'USB Floppy' is 2nd, 'Notebook Hard Drive' is 3rd.
I tried with 'Lupu528.iso' and 'slacko-5.3-MAIN.iso' on 2 separate CDs. Burned them onto CD-R media. Tried to boot from them, but it never worked. Any idea why?
If anyone can help in recovering the data it would be great. I have a doubt, how do I know whether my DVD/CD Rom drive reads CD-R media or not. It is written as CD - RW on it only. Also I copied with help of 'burncdcc' as mentioned in the post. If you burn on Winndows 7, HP machine, then is it not recognizable by Vista on another HP Machine? Sometimes I have seen CDs burn on one machine not being recognized at other machines.
I don't know about posting outside links here. But a simmilar problem with malaware infecting HP machine is posted at here. Just included it as a thought. Why only HP machines are dying?
Thank you all for taking your time to read this post and share your valuable inputs. Have a great day ahead.
Edited by sambitsatpathy, 01 November 2011 - 06:21 AM.
#12

 Posted 31 October 2011 - 03:51 PM
Posted 31 October 2011 - 03:51 PM

Where are you getting the above files from?I tried with 'Lupu528.iso' and 'slacko-5.3-MAIN.iso' on 2 separate CDs. Burned them onto CD-R media. Tried to boot from them, but it never worked. Any idea why?
#13

 Posted 01 November 2011 - 06:21 AM
Posted 01 November 2011 - 06:21 AM

As given in your link, went to the puppy linux community. As mentioned in puppy linux download community, went here and downloaded the file. I have also posted a query in puppy linux forum regarding this problem of booting from the ISO image. The link for the same is here in case it might help others.
While we are discussing this, one basic query, how do I know, whether my HDD is in a data recoverable condition or not. Is it a problem with the MBR for which I am not able to access the drive, or the drive is dead for good. Yesterday I ran the 'Primary Hard Disk Self Test' in 'BIOS'. It told me to 'replace the HDD'. So does it mean it is gone forever? In this kind of a scenario, can I still recover data from it? When I turn on for doing anything on my computer, it seems, the hard drive is not making any sounds. It is a HITACHI, 5400 RPM , SATA, 250 GB drive.
Thanks all very much for taking your time in reading these.
Apart from my woes, these informations here are priceless. Please keep up the good work. Have a good day all.
While we are discussing this, one basic query, how do I know, whether my HDD is in a data recoverable condition or not. Is it a problem with the MBR for which I am not able to access the drive, or the drive is dead for good. Yesterday I ran the 'Primary Hard Disk Self Test' in 'BIOS'. It told me to 'replace the HDD'. So does it mean it is gone forever? In this kind of a scenario, can I still recover data from it? When I turn on for doing anything on my computer, it seems, the hard drive is not making any sounds. It is a HITACHI, 5400 RPM , SATA, 250 GB drive.
Thanks all very much for taking your time in reading these.
Apart from my woes, these informations here are priceless. Please keep up the good work. Have a good day all.
#14

 Posted 01 November 2011 - 06:50 AM
Posted 01 November 2011 - 06:50 AM

Did you burn the cd per the instructions I included?
Once you unzip the file then you open the burn program and find the ISO file where you saved it after unzipping.
You burn that ithe programs default settings. Make sure the boot sequence in your bios is set to:
Any deviation of the instructions will result in the cd not being bootable.
Once you unzip the file then you open the burn program and find the ISO file where you saved it after unzipping.
You burn that ithe programs default settings. Make sure the boot sequence in your bios is set to:
- Cdrom
- HD
Any deviation of the instructions will result in the cd not being bootable.
#15

 Posted 01 November 2011 - 08:17 AM
Posted 01 November 2011 - 08:17 AM

Hi rshaffer61,
Yes, I burnt the CD as per your instructions with the same software that you had mentioned.
Apart from changing the speed as you have mentioned, I did not do any other changes to the burning program.
Yes the BIOS Boot sequence has been changed to boot from CD ROM, as I have mentioned in my earlier posts here.
Thanks for your help.
Regards
Sam
Yes, I burnt the CD as per your instructions with the same software that you had mentioned.
Apart from changing the speed as you have mentioned, I did not do any other changes to the burning program.
Yes the BIOS Boot sequence has been changed to boot from CD ROM, as I have mentioned in my earlier posts here.
Thanks for your help.
Regards
Sam
Similar Topics
0 user(s) are reading this topic
0 members, 0 guests, 0 anonymous users
As Featured On:















 Sign In
Sign In Create Account
Create Account

