I also installed Partition Magic 8.0 but didn't use it
But then suddenly I got a Blue Screen of Death and my computer restarted
Now my computer won't start at all
It just says
Windows Failed to Restart
Here is a pic of the BSOD and what it takes me to after


I try to go to recovery manager but It wont let me recover anything as it doesn't see any OS
I even tried to go to Safe Mode but still the same problem I get a Blue Screen of Death again
Any help? Is the HDD corrupted?
Please don't tell me to reformat
My computer is a Dell, windows 7 32 bit, Quad Core with 3 GB Of Ram



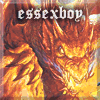












 Sign In
Sign In Create Account
Create Account

