The day before yesterday I found viewdrive.exe (hidden file) in my C and D drives. On some search I immediately found that it's a virus. I tried to get some anti virus but found out that i am unable to open any antivirus website. I tried logging in in safe mode ( by going to msconfig and checking safe mode in boot.ini tab). when the system restarted it showed options to log in in safe mode or safe mode with networking etc. I tried all the option one by one and all the time a blue screen appears for a few seconds and system restarts once again. and it goes on and on.....
I am having windows Xp with service pack 3
and I have benq joylite with no CD ROM in it
Looking fwd for some help plzzz

 This topic is locked
This topic is locked



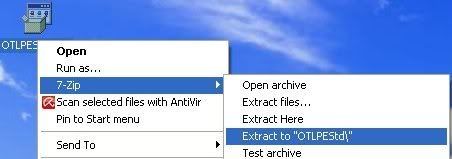
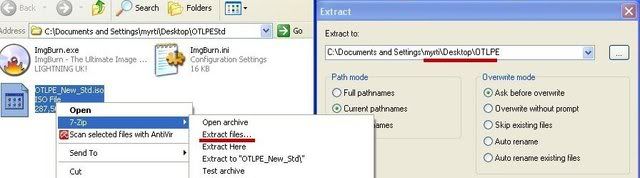
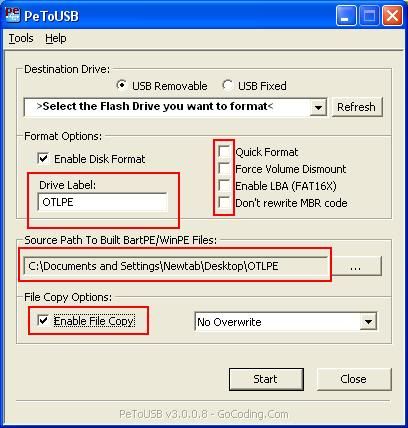

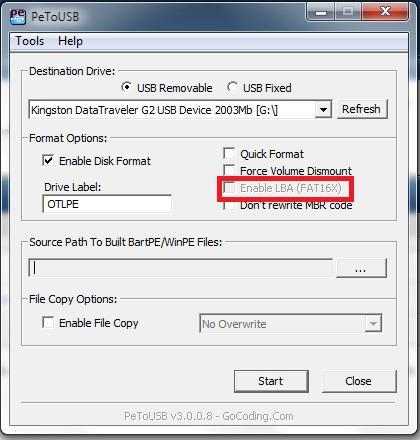
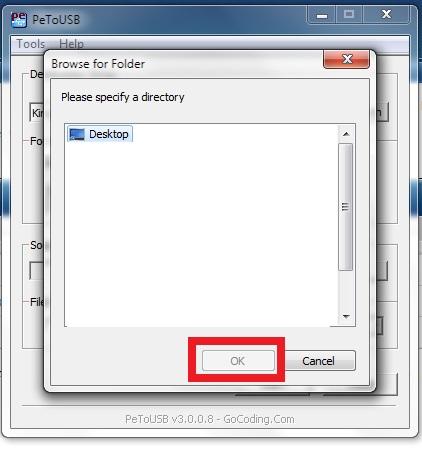












 Sign In
Sign In Create Account
Create Account

