
system wont boot
Started by
DamionIllusionist
, Apr 22 2011 02:56 PM
#1

 Posted 22 April 2011 - 02:56 PM
Posted 22 April 2011 - 02:56 PM

#2

 Posted 22 April 2011 - 02:57 PM
Posted 22 April 2011 - 02:57 PM

Repair Installation Instructions
· Insert your Windows XP CD in your CD-ROM and then Restart your computer.
· At the first post screen start tapping the Del key to enter System Bios
· Find the Advance Options or Boot Sequence screen.
· You will need to change the boot sequence so that the CDrom is first and the HD is second.
· Press F10 to Save and Exit and then press Enter to accept.
· The system will now reboot
· When the "Press any key to boot from CD" message is displayed on your screen, press a key to start your computer from the Windows XP CD.
· When you see the following message displayed on the Welcome to Setup screen, press ENTER
· To setup Windows XP now, press ENTER.
· At this point an option to press R to enter the Recovery Console is displayed. DO NOT SELECT THIS OPTION.
· On the Windows XP Licensing Agreement screen, press F8 to agree to the license agreement.
· Make sure that your current installation of Windows XP is selected and highlighted in the box, and then press the R key to repair Windows XP.
· Follow the instructions on the screen to complete Setup.
You can also go HERE
to read a step by step tutorial with screenshots.
· Insert your Windows XP CD in your CD-ROM and then Restart your computer.
· At the first post screen start tapping the Del key to enter System Bios
· Find the Advance Options or Boot Sequence screen.
· You will need to change the boot sequence so that the CDrom is first and the HD is second.
· Press F10 to Save and Exit and then press Enter to accept.
· The system will now reboot
· When the "Press any key to boot from CD" message is displayed on your screen, press a key to start your computer from the Windows XP CD.
· When you see the following message displayed on the Welcome to Setup screen, press ENTER
· To setup Windows XP now, press ENTER.
· At this point an option to press R to enter the Recovery Console is displayed. DO NOT SELECT THIS OPTION.
· On the Windows XP Licensing Agreement screen, press F8 to agree to the license agreement.
· Make sure that your current installation of Windows XP is selected and highlighted in the box, and then press the R key to repair Windows XP.
· Follow the instructions on the screen to complete Setup.
You can also go HERE
to read a step by step tutorial with screenshots.
#3

 Posted 22 April 2011 - 02:59 PM
Posted 22 April 2011 - 02:59 PM

If you don't understand completely then go to the link at the bottom of the previous post and follow along with the tutorial.

#4

 Posted 22 April 2011 - 03:00 PM
Posted 22 April 2011 - 03:00 PM

on the windows xp professional setup screen its asking which drive do we want what does fat32 on the drive mean? Also our screen doesnt look like the one on the tutorial. There is no repair option?
Edited by DamionIllusionist, 22 April 2011 - 03:07 PM.
#5

 Posted 22 April 2011 - 03:15 PM
Posted 22 April 2011 - 03:15 PM

You have to find the C drive where windows is installed.
Without knowing if it is fat or ntfs is going to be up to you doing some investigating.
How big is the hd and do you know how large the windows partition is? This may help to figure out which drive you need to repair.
I can tell you that the I386 partition is the recovery partition.
What is the make and model of the system?
Is it a Dell, Compaq, HP or what and then which make and model.
Are there data files that need to be saved?
Game data like WOW or anything like that?
Without knowing if it is fat or ntfs is going to be up to you doing some investigating.
How big is the hd and do you know how large the windows partition is? This may help to figure out which drive you need to repair.
I can tell you that the I386 partition is the recovery partition.
What is the make and model of the system?
Is it a Dell, Compaq, HP or what and then which make and model.
Are there data files that need to be saved?
Game data like WOW or anything like that?
#6

 Posted 22 April 2011 - 03:24 PM
Posted 22 April 2011 - 03:24 PM

Its a Hp computer there is a
H: Partition1 <HP_RECOVERY> [FAT32] 7139MB ( 833 MB free)
C: Partition2 [Unknown] 279019 MB ( 279018 MB free)
The I386 was on H: but the C: drive is only using 1 MB of space so I am kinda confused. There is Itunes and WoW that I would like to save if possible. The only commands that I have is ENTER=Install D=Delete Partition F3=Quit
H: Partition1 <HP_RECOVERY> [FAT32] 7139MB ( 833 MB free)
C: Partition2 [Unknown] 279019 MB ( 279018 MB free)
The I386 was on H: but the C: drive is only using 1 MB of space so I am kinda confused. There is Itunes and WoW that I would like to save if possible. The only commands that I have is ENTER=Install D=Delete Partition F3=Quit
#7

 Posted 22 April 2011 - 04:20 PM
Posted 22 April 2011 - 04:20 PM

This is the main partition.C: Partition2 [Unknown] 279019 MB ( 279018 MB free)
If you push Install it should ask you if you want to replace or keep the existing files.
You want to keep the existing files. If you replace it will do a parallel installation which not bad is not what we want at this point.
#8

 Posted 22 April 2011 - 04:29 PM
Posted 22 April 2011 - 04:29 PM

Ok it came to a screen after i told it to install on C: and says:
The partition is either too full, damaged, not formatted, or formatted with an incompatible file system. To continue installing windows, Setup must format this partition.
C: Partition2 [Unknown] 279019 MB ( 279018 MB free )
on 286166 MB Disk 0 at Id 0 on bus 0 on atapi [MBR].
CAUTION: Formatting will delete any filed on the partition.
Use the up and down arrow keys to select the file system you want, and then press enter to continue. If you want to select a differnet partition for windows XP, Press ESC to go back.
Format the partition using the NTFS file system (Quick)
Format the partition using the NTFS file system
The partition is either too full, damaged, not formatted, or formatted with an incompatible file system. To continue installing windows, Setup must format this partition.
C: Partition2 [Unknown] 279019 MB ( 279018 MB free )
on 286166 MB Disk 0 at Id 0 on bus 0 on atapi [MBR].
CAUTION: Formatting will delete any filed on the partition.
Use the up and down arrow keys to select the file system you want, and then press enter to continue. If you want to select a differnet partition for windows XP, Press ESC to go back.
Format the partition using the NTFS file system (Quick)
Format the partition using the NTFS file system
#9

 Posted 22 April 2011 - 04:36 PM
Posted 22 April 2011 - 04:36 PM

Hmm not good, That means the file system is damaged beyond repair and the only resolution is to format and reinstall.
The good news is you can save the data like the saved games in WOW, music, videos, movies, IE favorites or Firefox bookmarks.
You can do this by using Puppy Linux to get access to the data. I am including the instructions below to save the data first before you continue.
Use Puppy Linux Live CD to Recover Your Data:
===================
***Required Hardware***
CD Burner (CDRW) Drive,
Blank CD,
Extra Storage Device (USB Flash Drive, External Hard Drive)
===================
1. Save these files to your Desktop/Burn Your Live CD:
2. Set your boot priority in the BIOS to CD-ROM first, Hard Drive Second
3. Recover Your Data
Remember to only click once! No double clicking! Once you drag and drop your first folder, you will notice a small menu will appear giving you the option to move or copy. Choose COPY each time you drag and drop.
YOU ARE DONE!!! Simply click Menu >> Mouse Over Shutdown >> Reboot/Turn Off Computer. Be sure to plug your USB Drive into another working windows machine to verify all data is there and transferred without corruption. Congratulations!
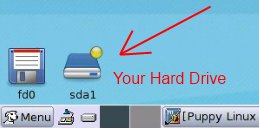
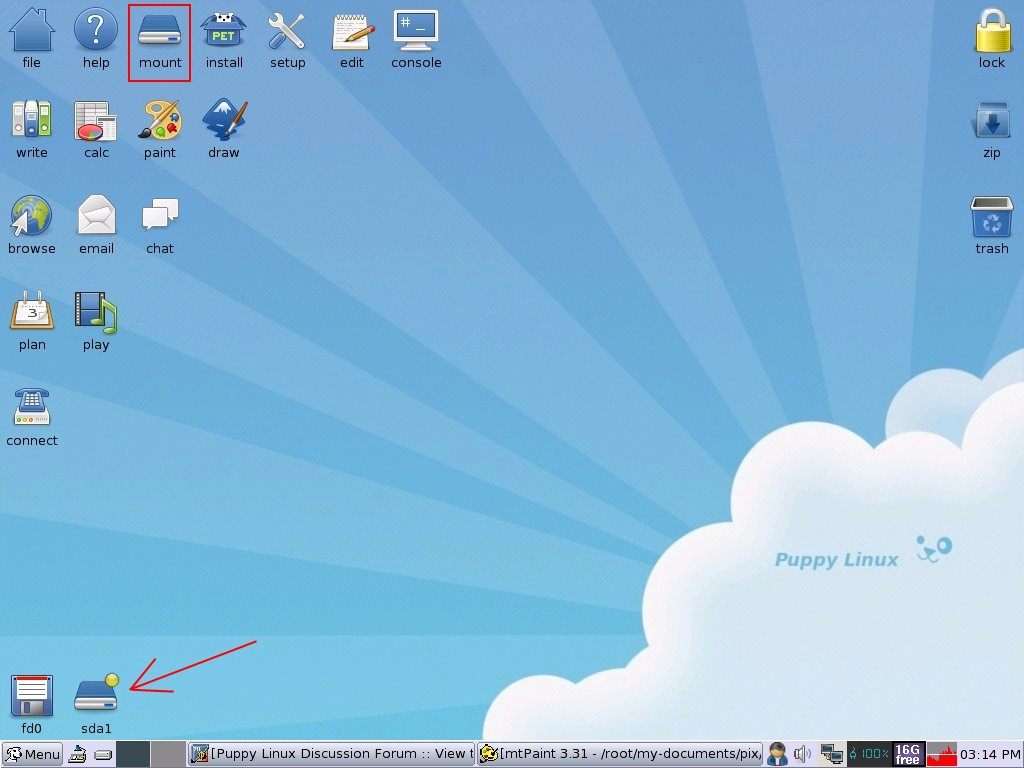
If you're doing this to recovery from a virus or malware infection, (or even if you're not), DO NOT copy executable files (.exe, .scr. etc...) if any of these files are infected you could be copying the corruption over to any new device/computer. just copy documents, pictures, music, or videos.
The good news is you can save the data like the saved games in WOW, music, videos, movies, IE favorites or Firefox bookmarks.
You can do this by using Puppy Linux to get access to the data. I am including the instructions below to save the data first before you continue.
Use Puppy Linux Live CD to Recover Your Data:
===================
***Required Hardware***
CD Burner (CDRW) Drive,
Blank CD,
Extra Storage Device (USB Flash Drive, External Hard Drive)
===================
1. Save these files to your Desktop/Burn Your Live CD:
- Download Latest Puppy Linux ISO (i.e.: lupu-520.iso)
Download BurnCDCC ISO Burning Software
- Open BurnCDCC with Windows Explorer
- Extract All files to a location you can remember
- Double Click
 BurnCDCC
BurnCDCC - Click Browse
and navigate to the Puppy Linux ISO file you just downloaded
- Open/Double Click that file
IMPORTANT: Adjust the speed bar to CD: 4x DVD: 1x - Click Start

- Your CD Burner Tray will open automatically
- Insert a blank CD and close the tray
- Click OK
2. Set your boot priority in the BIOS to CD-ROM first, Hard Drive Second
- Start the computer/press the power button
- Immediately start tapping the appropriate key to enter the BIOS, aka "Setup"
(Usually shown during the "Dell" screen, or "Gateway" Screen) - Once in the BIOS, under Advanced BIOS Options change boot priority to:
CD-ROM 1st, Hard Drive 2nd - Open your ROM drive and insert the disk
- Press F10 to save and exit
- Agree with "Y" to continue
- Your computer will restart and boot from the Puppy Linux Live CD

3. Recover Your Data
- Once Puppy Linux has loaded, it is actually running in your computer's Memory (RAM). You will see a fully functioning Graphical User Interface similar to what you normally call "your computer". Internet access may or may not be available depending on your machine, so it is recommended you print these instructions before beginning. Also, double clicking is not needed in Puppy. To expand, or open folders/icons, just click once. Puppy is very light on resources, so you will quickly notice it is much speedier than you are used to. This is normal. Ready? Let's get started.
3a. Mount Drives - Click the Mount Icon located at the top left of your desktop.

- A Window will open. By default, the "drive" tab will be forward/highlighted. Click on Mount for your hard drive.
- Assuming you only have one hard drive and/or partition, there may be only one selection to mount.
- USB Flash Drives usually automatically mount upon boot, but click the "usbdrv" tab and make sure it is mounted.
- If using an external hard drive for the data recovery, do this under the "drive" tab. Mount it now.
- At the bottom left of your desktop a list of all hard drives/partitions, USB Drives, and Optical Drives are listed with a familiar looking hard drive icon.
- Open your old hard drive i.e. sda1
- Next, open your USB Flash Drive or External Drive. i.e. sdc or sdb1
- If you open the wrong drive, simply X out at the top right corner of the window that opens. (Just like in Windows)
- From your old hard drive, drag and drop whatever files/folders you wish to transfer to your USB Drive's Window.
Remember to only click once! No double clicking! Once you drag and drop your first folder, you will notice a small menu will appear giving you the option to move or copy. Choose COPY each time you drag and drop.
YOU ARE DONE!!! Simply click Menu >> Mouse Over Shutdown >> Reboot/Turn Off Computer. Be sure to plug your USB Drive into another working windows machine to verify all data is there and transferred without corruption. Congratulations!
If you're doing this to recovery from a virus or malware infection, (or even if you're not), DO NOT copy executable files (.exe, .scr. etc...) if any of these files are infected you could be copying the corruption over to any new device/computer. just copy documents, pictures, music, or videos.
#10

 Posted 22 April 2011 - 05:24 PM
Posted 22 April 2011 - 05:24 PM

OK so step 1. and step 2. went well but step 3. now is'ant working. I have the cd in with Puppy Linux Live on it it is in the computer and it comes up like its going to start. Like it loads the drivers and stuff then shuts off. When I turn the computer back on it does it again? I'm not sure why it is doing that I followed each instruction carefully. I have a 4 gb flash drive will that be enough or do I need to get a bigger one?
#11

 Posted 22 April 2011 - 06:10 PM
Posted 22 April 2011 - 06:10 PM

flash drive for backup? Yes it should be enough for whatever data you need unless Josh has like a bunch of movies.
You burned the puppy disk using the program it suggested right?
You can't burn it any other way or it will not start.
I hope you used a rewritable cd so if it isn't right you can just erase it and do it again.
You burned the puppy disk using the program it suggested right?
You can't burn it any other way or it will not start.
I hope you used a rewritable cd so if it isn't right you can just erase it and do it again.
#12

 Posted 22 April 2011 - 06:12 PM
Posted 22 April 2011 - 06:12 PM

Yes i used the program it suggested and let it burn yes its rewritable should i delete it and try again?
#13

 Posted 22 April 2011 - 06:15 PM
Posted 22 April 2011 - 06:15 PM

Try rebooting. If still no good then try reburning the file again. If still no go then we may have a problem.
#14

 Posted 22 April 2011 - 06:29 PM
Posted 22 April 2011 - 06:29 PM

OK I just rebooted it and it didn't work and then I burned a brand new disc and it still is doing the same thing.
#15

 Posted 22 April 2011 - 06:36 PM
Posted 22 April 2011 - 06:36 PM

Ok that is not good. So you haven't been able to backup anything then right?
Similar Topics
0 user(s) are reading this topic
0 members, 0 guests, 0 anonymous users
As Featured On:














 Sign In
Sign In Create Account
Create Account

