Edited by ginnyjoe, 03 September 2011 - 11:35 AM.
will not connect to internet
#1

 Posted 03 September 2011 - 11:33 AM
Posted 03 September 2011 - 11:33 AM

#2

 Posted 03 September 2011 - 12:28 PM
Posted 03 September 2011 - 12:28 PM

In view of this
check and see if there are any warnngs on the driver for the device.My niece reformatted her computer
You May find this helpful
http://www.google.co...JAX4NYw&cad=rja
but please do not hesitate to post back with any further queries
Edited by Macboatmaster, 03 September 2011 - 12:34 PM.
#3

 Posted 03 September 2011 - 12:53 PM
Posted 03 September 2011 - 12:53 PM

I did not see any warnings, when I checked on the device drivers it says that it is working properly.
Edited by ginnyjoe, 03 September 2011 - 12:56 PM.
#4

 Posted 03 September 2011 - 02:34 PM
Posted 03 September 2011 - 02:34 PM

More than likely this is the problem.Also it never asks for the security key.
Two methods exist for setting up a wireless connection on Vista. This guide assumes your Wi-Fi router or access point is already setup and running on the Network and your PC or Laptop wireless card has been installed.
Before you can get started with setting up a Wi-Fi connection, the following information will be needed from your router or access point:
- Wireless Network Name (SSID)
- Security Mode or Type (WEP, WPA, WPA2, etc…)
- Encryption Type if using WPA or WPA2 (AES, TKIP)
- Security key or PassPhrase
1. Click on the Start button and select Connect To from the menu on the right to display the Connect to a network dialog box.
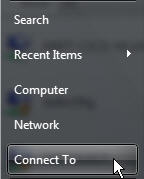
2. The list of available networks will depend on the types of wireless networks detected, such as infrastructure mode or ad hoc mode networks. If you see the name of your Network, double click it to proceed to the next screen. If you see other Networks in the list, they are probably your neighbors…hopefully they are all secured just like yours!
If you do not see your Network, follow the steps described below for Manually Setup A Wireless Connection below.
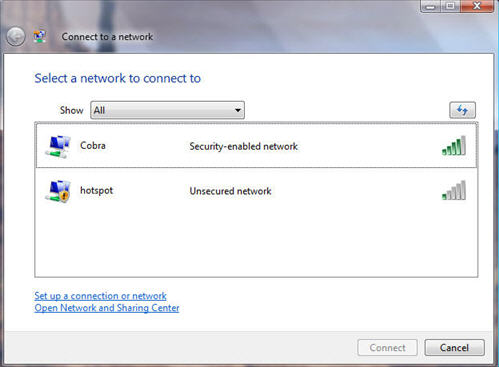
3. Enter Security Key or PassPhrase (from the information found from your router or access point). Check Display Characters to view characters/numbers being typed. Click Connect.
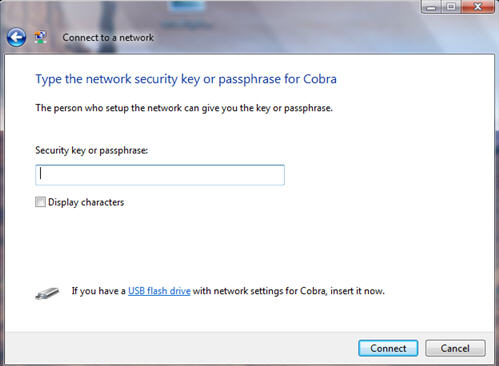
4. At the next screen, Vista will attempt to connect to your wireless router or access point. Once the connection is established, you will be prompted to save your connection by checking the Save this network and Start this connection automatically boxes.
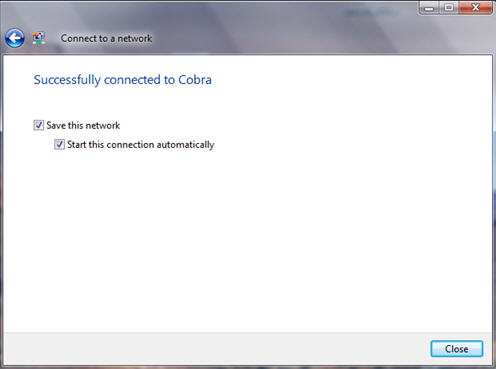
Click Close. You will now be connected to the wireless network.
Manually Setup A Wireless Connection
1. Click on the Start button and select Connect To from the menu on the right to display the Connect to a network dialog box.
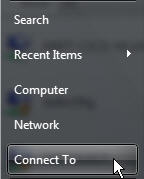
2. The list of available networks will depend on the types of wireless networks detected, such as infrastructure mode or ad hoc mode networks. If you do not see your network in the list, or if no networks can be found, Vista displays Windows cannot find any networks, then your Wi-Fi router may be set for non-broadcast mode. If this is the case, select Setup a connection or network.
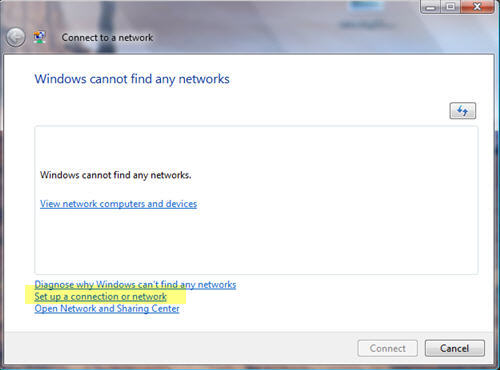
3. On the Choose a connection option page, six options are available. Select the Manually connect to a wireless network option, then click Next.
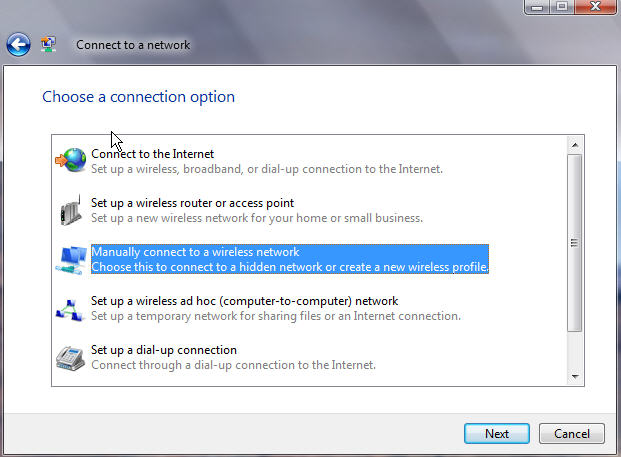
4. The Wizard displays the following:

In the Enter information for the wireless network you want to add … page, configure the following using the above information you obtain from your wireless network or access point:
A) Network name (SSID)
B) Security type (used to authenticate a connection to a wireless network). Choices are dependent on the capabilities of your wireless network adapter:
- No authentication (Open) Open system authentication with no encryption
- WEP Open system authentication with Wired Equivalent Privacy (WEP)
- WPA-Personal Wi-Fi Protected Access (WPA) with a preshared key (also known as a passphrase)
- WPA-Enterprise WPA with IEEE 802.1X authentication
- WPA2-Personal WPA2 with a preshared key
- WPA2-Enterprise WPA with IEEE 802.1X authentication
- 802.1x IEEE 802.1X authentication with WEP (also known as dynamic WEP)
C) Encryption Type (enabled if using WPA or WPA2, select either AES or TKIP).
- When the No authentication (Open) security type is selected, None is selected.
- When the WEP security type is selected, WEP is selected.
- When the WPA-Personal, WPA-Enterprise, WPA2-Personal, WPA2-Enterprise security type is selected, choose either TKIP or AES
- When the WEP (802.1x) security type is selected, WEP is selected.
E) Check Start this connection automatically (tells Vista to automatically connect to this wireless network)
F) Check Connect even if this network is not broadcasting
Click Next
5. At the next screen click on Connect to…

You have now successfully connected to your Wireless network (click Cancel to close).
Edited by Macboatmaster, 03 September 2011 - 02:38 PM.
#5

 Posted 03 September 2011 - 02:47 PM
Posted 03 September 2011 - 02:47 PM

#6

 Posted 03 September 2011 - 02:52 PM
Posted 03 September 2011 - 02:52 PM

See this
http://h10025.www1.h...item=ob-55737-1
On the second image on my post 4 does the computer see the wireless networks available. as per that image.
In your reply please include ALL you have tried to date as this will of course save us both time and make the attempt to find the solution smoother and less stressful for YOU
#7

 Posted 03 September 2011 - 08:37 PM
Posted 03 September 2011 - 08:37 PM

#8

 Posted 08 September 2011 - 03:22 PM
Posted 08 September 2011 - 03:22 PM

I have not been online from Sunday until now, due to unforseen circumstances.
Yes it sees the network but still will not connect. I am going to look into a patch for this. Vista often needs patches to correct problems.
I can assure you that a patch - is not what is required.
Did it connect before the recovery from the disc.
What is the message when you now try to connect to the network - eg at the second image on my previous post., after you select the network and click connect.
Also, please explain what you mean by both connections
I have tried both connections but I will talk to my niece and have her try this again.
#9

 Posted 10 September 2011 - 08:27 PM
Posted 10 September 2011 - 08:27 PM

Edited by ginnyjoe, 10 September 2011 - 08:28 PM.
#10

 Posted 11 September 2011 - 10:55 AM
Posted 11 September 2011 - 10:55 AM

computer to commmunicate with the Router..
As the wireless card is finding the signal being broadcast from the router, but is then not receiving a response from the router, it appears that the problem is your
settings on the computer.
Here is the link to your router and the support advice from D Link
http://www.dlink.ca/...cts/?pid=DI-524
The IP address of the router is 192.168.0.1
Open a cmd window and type ping 192.168.0.1
You should hopefully receive the message four packets sent and four received with timings.
That ping command is not the same as actually connecting to the internet, you are simply sending a signal to the router, and hopefully the router returning it..
That is therefore enter cmd on the search box at the Start menu and then press enter. Then type the ping in the window that opens.
If that is successful you know then that the wireless adaptor, the Atheros is sending the signal and the router is returning it.
If it is not successful, type ipconfig /all
If you want more detailed information about your network connection, type ipconfig /all at the prompt. Here you can get the same information as ipconfig with the addition of your MAC (hardware) address, DNS and DHCP server addresses, IP lease information, etc. If your IP address is 192.168.x.x, 10.x.x.x, or 172.16.x.x, then you are receiving an internal IP address from a router or other device. The IP address that the world sees is that of the router. If you are receiving a 169.254.x.x address, this is a Windows address that generally means your network connection is not working properly.

YOU WILL NOTE THAT THE ADDRESS OF 192.168 ETC IS THE ADDRESS OF THE ROUTER YOU PINGED IN THE STEP ABOVE.
If that is not the case then you need to proceed to the next step.
Type ipconfig /release at the prompt and press enter. Then type ipconfig /renew and press enter again. If your connection is okay, a valid IP address, subnet mask and default gateway will be returned to you after a few seconds.
Now try to connect in the normal manner.
If that does not help then your settings for the Atheros network adaptor are not allowing the response from the router.
This applies to the problem of your Atheros 5007 network device not allowing your computer to receive internet data, ie... you see your router but have no internet connection.
Simply go into Network & Sharing center, then click on Manage Wireless Networks.
Your router wireless network should be in the list. Highlight it, and then click on Adapter Properties at the top of the selection window.
A smaller window opens for you Network Connection Properties, which lists Client for MS Window QoS Packet Scheduler, TCP/IP v6 and so on. At the top there should be a button that is named "Configure" under the Atheros device listing.
Click it and you'll see a tab that is named "Advanced".
There will be a list of of items, one of them being Network address.
Once you click on it, you'll see two choices to the right, Value & Not Present. Not present is probably the one that has been selected.
Click on Value & type in 192.168.1.1 and save it.
Once you close out the setting windows, then try connecting.
#11

 Posted 12 September 2011 - 09:03 PM
Posted 12 September 2011 - 09:03 PM

ginnyjoe
#12

 Posted 13 September 2011 - 08:04 AM
Posted 13 September 2011 - 08:04 AM

Similar Topics
0 user(s) are reading this topic
0 members, 0 guests, 0 anonymous users
As Featured On:














 Sign In
Sign In Create Account
Create Account

