The infections Avast! found aren't really game-changers in my opinion.
I'd really like to know what's causing MBAMService to fail, but it's merely academic at this point. My reviewer informed me that he's seen MBAMService conflict with Avast! on certain machines in the past, but it's nothing to worry about as far as I know; just leave that service disabled.
It's time to clean up our tools used during the testing and cleaning. The reason you don't want to leave these on the machine is that they are constantly being updated, and their usefulness will become limited after not very long. It's much better to download fresh in the event of a new cleaning becoming necessary:
- Please run OTL, and click the Clean Up button. It'll remove several of the pieces of software we used, and reboot when it's finished.
- Please remove the aswMBR.exe program from your desktop.
You might choose to leave Panda's USB immuniser software installed, along with Avast! and MBAM. They're all good to have around, in my opinion.
Now that your computer appears to be clean, there are some steps you can take to help keep it clean.
Create a new restore point.
- Why: We want to be able to restore to a known-good clean spot in the computer's history, and that would be right now, so let's take a snapshot.
- How: Follow the instructions below depending on the version of Windows that you have.
- Windows ME: Click Start -> Programs -> Accessories -> System Tools -> System Restore. Tick the "Create a restore point" radio button, and press next. Give it a good name, like Geeks-cleaned, and click "Create". All done!
- Windows XP: Start -> Help and Support Center -> "Undo changes to your computer with System Restore". Tick the "Create a restore point" radio button, and press next. Give it a good name and click "Create", as above.
- Windows Vista and Windows 7: Right-click your "My Computer" or "Computer" link on your start menu. Choose properties from the menu that appears. On the left-hand side of the window that comes up, click "System Protection", then click the "Create" button, and give your new restore point a name, as above.
- Why: This can not only help your machine run a bit faster with less clutter, but potentially clean out infected files before you even know they're there.
- How: The easiest method for just about everyone to use is Windows' Disk Cleanup. This can be found by clicking Start and choosing Run in Windows XP/2000, or simply typing into the search box on Vista and Windows 7, and entering "cleanmgr" (without the quotes). It really is quite easy to use. The defaults should be fine.
- Why: Exploitable issues in software are found all the time, especially in network-aware software such as Windows itself, or your web browser and its addons.
- How: For a normal user, there are a few programs I pay special attention to confirming that they're up to date: Adobe Reader, Adobe Flash, and Java, and of course Windows itself. To this list, add your antivirus and antispyware products, and your firewall product. For your antivirus, antispyware and firewall products, see the manufacturer documentation for the software in question. Typically you'll find an update feature under the help or tools pulldowns, or on a button somewhere on the software's interface. If you just can't figure out how to update one or more products, just ask - I'd be happy to help; let me know specifically what software it is and what version you have, and I'll try to provide clear instructions.
- Adobe Reader: Start up Adobe Reader, click the Help pull-down, and choose "Check for Updates". Follow on-screen instructions to install any updates if applicable. Repeat this after each update until it tells you there are no updates available.
- Adobe Flash: Follow the instructions here. Once you are finished, go here to download and install the newest version.
- Java: Open your control panel (on the start menu) and find the Java icon. Depending on your control panel configuration and Windows version, this might be obvious, or it might be hidden a bit. You can click the "Programs" link on Vista and 7 to find it, or "Switch to Classic View" in the upper left corner in Windows XP (granted you're not already using classic view). If you can't find Java in any of those places, it's entirely possible you don't have it installed. That fine; if it is installed, it needs to be up to date. If it's not installed, ignore this step. There is a caveat here: If you run certain programs that require Java, you might find that they won't work with the newest version. If you do run into this situation, contact the software manufacturer and ask them what the newest version of Java is that their software supports, and where to obtain it.
- Windows: On your start menu, under All Programs or Programs depending on your version, you'll find either Windows Update or Microsoft Update at the top of the menu. Click here and follow the instructions to install the high priority updates that are available. Optional updates are just that; you can install them, but you don't have to in most situations. Repeat this process until no further high priority updates are available.
How: The most simple way to do this is to utilize Disk Cleanup, detailed above in the "Keep temporary files cleaned out" step. Simply click on the "More Options" tab, and use the system restore clean up button. This works with all versions of Windows that had system restore; namely, Windows ME and later. This will remove all but the most recent restore point on the system (that we created earlier), which is what we're after.Defragment
- Why: Defragmenting your files helps your hard drive access them faster, and in as few sweeps of the read head as possible, reducing drive wear and tear.
- How: Using the built-in Windows Disk Defragmenter is one safe option, found in Start -> All Programs -> Accessories -> System Tools. I would do this once a month unless the system is heavily used, then perhaps weekly.
There's also a good article here that goes into a few other details.
Happy computing!

 This topic is locked
This topic is locked


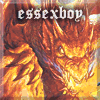











 Sign In
Sign In Create Account
Create Account

