Hi PeteT and
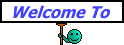
Try the options below (for Vista and Windows 7);
1.Rebooot and enter Bios. Make sure the following is set up correctly.
2.Make sure that APIC is enabled and ver2.0 is supported. In simple terms,
this is the software that assigns priority to all devices attached to your
motherboad. Please see Wikipedia for the heavy description. Ver2.0 is
required for Vista to make sure that all your devices will be found during
setup and running the OS. For those with some previous experience, APIC takes
care of assigning IRQ and DMA addressing to all system devices to make sure
that every device can communicate with the system in order of priority. If
you have a computer or motherboard made after 2005, this is almost assured to
be an option. You can get Vista working under Ver1.0, but we are leaving that
to those with previous experience and simply saying that this is not a MS
supported option.
3.Make sure that ACPI is enabled. This is different than above. ACPI is
what makes the computer go to "sleep" or "hibernate". It is universal in
computers after 2000. Make sure you have at least ACPI S1 enabled. S3 is
only possible in very custom systems.
4.Make sure that MPS table 1.1 or 1.4 is selected. 1.1 is recommended.
This only applies to those with dual-core systems.
Please consult your computer/MB documentation.
5.Make sure that on-board video is disabled if available. Please also
disable quick/fast boot.
6.Now save and reboot. (Typically F10)
7.On reboot, after the machine has counted the system memory and found the
hard drive, hit F8 to enter the windows boot menu. Your machine has not yet
loaded up Windows from the hard drive, and is essentially no different than a
machine with a blank hard drive. You want to choose safe mode with networking.
8.You will now see the system loading, line by line.
9.You will end up in Safe mode, but will now be getting a message of not
being able to continue as setup was not completed. Please hit Shift-F. This
will leave you staring at the command prompt. You do *remember* DOS, right?
10.Type "devmgmt.msc" and the Device manager from the windows controll
panel will show up. Look at the video card. Chance are it will not have an
exclamation point like some devices. Feel free to load up drivers for
anything needed from here if you know how to.
11.Right click on the video card entry and choose "Update Driver..." A
wizard will start to guid you through the process.
12.You will see "Can Windows connect to Windows Update to search for
software?" Click "No, not this time"
13.Click Next, then click "Choose from a list", now click next.
14.Select the generic VGA Driver and click next. Windows will now install
the standard VGA driver. Click OK to close the wizard and then close the
device manager. Now click ok to that old warning about winodws not finished
installing. The system will reboot.
15.The system will now boot up without without hanging or faulting on your
video cards driver. The machine may want to reboot one more time after
setting up your settings. If it does, you may have to repeat the process
above one more time.
16.After completing set-up, you should now be looking at the desktop, feel
free to install the video drivers of your choice. Please make a restore point
first.
Hope this helps!









