Consistent crash after ~10 minutes of gaming - no BSOD
Started by
Sagui
, Feb 25 2012 07:47 PM
#16

 Posted 26 February 2012 - 07:50 PM
Posted 26 February 2012 - 07:50 PM

#17

 Posted 26 February 2012 - 09:01 PM
Posted 26 February 2012 - 09:01 PM

Your CPU temps look hot to me may be thermal throttle
#18

 Posted 26 February 2012 - 09:18 PM
Posted 26 February 2012 - 09:18 PM

Temps are not bad but on the high side of normal. I would suggest a good cleaning of the inside of your system.
#19

 Posted 26 February 2012 - 09:40 PM
Posted 26 February 2012 - 09:40 PM

Got myself a laptop cooler stand with built in fan.
Gamed for two hours, no crash. Must have been a heat issue, sorry for having you guys chase around for something this trivial.
Thanks again, you guys are awesome!!! Have all my Karma!
Gamed for two hours, no crash. Must have been a heat issue, sorry for having you guys chase around for something this trivial.
Thanks again, you guys are awesome!!! Have all my Karma!
#20

 Posted 26 February 2012 - 09:44 PM
Posted 26 February 2012 - 09:44 PM

Not a problem and glad we were on the right track. Please let us know how everything works out for you. 
#21

 Posted 29 February 2012 - 11:03 AM
Posted 29 February 2012 - 11:03 AM

[bleep]!
Just BSODed again. Cooler didn't fix the problem entirely, but did improve the time it took to do so.
Latest minidump attached.
I wonder if it might be the bios version, and before you say "NO!", hear me out.
A while ago I was all about updating all the drivers, including bios version when I wiped the drive clean and started anew. I noticed that after updating my bios to version 216 the laptop would crash every 15 minutes or so. I tried reflashing the same version and still, crashes galore. Then I reverted to 207 and no crashes (until now while gaming).
Now, here is a link to the bios versions available to me. You can see that the newest version includes a fix for fan speeds, which may be why I see crashes, if they ARE caused by overheating. Should I maybe first flash the one that comes with a vbios update and THEN flash the latest version. What scares me about the 216 version is that when I try to flash it through the bios (rather than the WinBios tool) it says that the file is corrupt (it does flash fine using the WInBios tool).
So, summarize:
1) Bios 216 has fan fix, but causes random BSOD every 15-20 minutes (gaming or not)
2) Bios 207 seems stable unless gaming (maybe due to overheating, therefore I need the fan fix)
2) Bios 209 includes a vbios update, maybe the discrepancy between vbios makes bios 216 unstable.
I have tried bios 215 and that one has the same issues as 216 (crashes every 15-20 minutes).
I'm just trying to give out all the info I got, in the hope that there is a solution.
Thanks again.
Just BSODed again. Cooler didn't fix the problem entirely, but did improve the time it took to do so.
Latest minidump attached.
I wonder if it might be the bios version, and before you say "NO!", hear me out.
A while ago I was all about updating all the drivers, including bios version when I wiped the drive clean and started anew. I noticed that after updating my bios to version 216 the laptop would crash every 15 minutes or so. I tried reflashing the same version and still, crashes galore. Then I reverted to 207 and no crashes (until now while gaming).
Now, here is a link to the bios versions available to me. You can see that the newest version includes a fix for fan speeds, which may be why I see crashes, if they ARE caused by overheating. Should I maybe first flash the one that comes with a vbios update and THEN flash the latest version. What scares me about the 216 version is that when I try to flash it through the bios (rather than the WinBios tool) it says that the file is corrupt (it does flash fine using the WInBios tool).
So, summarize:
1) Bios 216 has fan fix, but causes random BSOD every 15-20 minutes (gaming or not)
2) Bios 207 seems stable unless gaming (maybe due to overheating, therefore I need the fan fix)
2) Bios 209 includes a vbios update, maybe the discrepancy between vbios makes bios 216 unstable.
I have tried bios 215 and that one has the same issues as 216 (crashes every 15-20 minutes).
I'm just trying to give out all the info I got, in the hope that there is a solution.
Thanks again.
Attached Files
#22

 Posted 29 February 2012 - 11:22 AM
Posted 29 February 2012 - 11:22 AM

Your temps are not that bad and you can try the bios 216 again using the windows method. It is possible the bios flash was faulty the last time causing the crashes.
According to the error message it could be a memory issue also so I would like you to check that before doing the bios upgrade please.
If you have more than one RAM module installed, try starting computer with one RAM stick at a time.
NOTE Keep in mind, the manual check listed above is always superior to the software check, listed below. DO NOT proceed with memtest, if you can go with option A
B. If you have only one RAM stick installed...
...run memtest...
1. Download - Pre-Compiled Bootable ISO (.zip). If you prefer to use the USB version then use this link USB KEY
2. Unzip downloaded /memtest86+-4.20.iso.zip file.
3. Inside, you'll find /memtest86+-4.20.iso file.
4. Download, and install ImgBurn: http://www.imgburn.com/
5. Insert blank CD into your CD drive.
6. Open ImgBurn, and click on Write image file to disc
7. Click on Browse for a file... icon:

8. Locate memtest86+-4.20.iso file, and click Open button.
9. Click on ImgBurn green arrow to start burning bootable memtest86 CD:

10. Once the CD is created, boot from it, and memtest will automatically start to run. You may have to change the boot sequence in your BIOS to make it work right.
To change Boot Sequence in your BIOS
Reboot the system and at the first post screen (where it is counting up memory) start tapping the DEL button
This will enter you into the Bios\Cmos area.
Find the Advanced area and click Enter
Look for Boot Sequence or Boot Options and highlight that click Enter
Now highlight the first drive and follow the directions on the bottom of the screen on how to modify it and change it to CDrom.
Change the second drive to the C or Main Drive
Once that is done then click F10 to Save and Exit
You will prompted to enter Y to verify Save and Exit. Click Y and the system will now reboot with the new settings.
The running program will look something like this depending on the size and number of ram modules installed:

It's recommended to run 5-6 passes. Each pass contains very same 8 tests.
This will show the progress of the test. It can take a while. Be patient, or leave it running overnight.

The following image is the test results area:

The most important item here is the “errors” line. If you see ANY errors, even one, most likely, you have bad RAM.
According to the error message it could be a memory issue also so I would like you to check that before doing the bios upgrade please.
If you have more than one RAM module installed, try starting computer with one RAM stick at a time.
NOTE Keep in mind, the manual check listed above is always superior to the software check, listed below. DO NOT proceed with memtest, if you can go with option A
B. If you have only one RAM stick installed...
...run memtest...
1. Download - Pre-Compiled Bootable ISO (.zip). If you prefer to use the USB version then use this link USB KEY
2. Unzip downloaded /memtest86+-4.20.iso.zip file.
3. Inside, you'll find /memtest86+-4.20.iso file.
4. Download, and install ImgBurn: http://www.imgburn.com/
5. Insert blank CD into your CD drive.
6. Open ImgBurn, and click on Write image file to disc
7. Click on Browse for a file... icon:

8. Locate memtest86+-4.20.iso file, and click Open button.
9. Click on ImgBurn green arrow to start burning bootable memtest86 CD:

10. Once the CD is created, boot from it, and memtest will automatically start to run. You may have to change the boot sequence in your BIOS to make it work right.
To change Boot Sequence in your BIOS
Reboot the system and at the first post screen (where it is counting up memory) start tapping the DEL button
This will enter you into the Bios\Cmos area.
Find the Advanced area and click Enter
Look for Boot Sequence or Boot Options and highlight that click Enter
Now highlight the first drive and follow the directions on the bottom of the screen on how to modify it and change it to CDrom.
Change the second drive to the C or Main Drive
Once that is done then click F10 to Save and Exit
You will prompted to enter Y to verify Save and Exit. Click Y and the system will now reboot with the new settings.
The running program will look something like this depending on the size and number of ram modules installed:

It's recommended to run 5-6 passes. Each pass contains very same 8 tests.
This will show the progress of the test. It can take a while. Be patient, or leave it running overnight.

The following image is the test results area:

The most important item here is the “errors” line. If you see ANY errors, even one, most likely, you have bad RAM.
#23

 Posted 01 March 2012 - 11:53 AM
Posted 01 March 2012 - 11:53 AM

Ran memtest over night.
Results: 12 pass, 0 error.
I do have separate vram (1gb). Is there a way to check that ram? I mean, if it could be ram related and usually only happens during graphics intense situations, maybe the vram is the culprit?
Results: 12 pass, 0 error.
I do have separate vram (1gb). Is there a way to check that ram? I mean, if it could be ram related and usually only happens during graphics intense situations, maybe the vram is the culprit?
#24

 Posted 01 March 2012 - 12:44 PM
Posted 01 March 2012 - 12:44 PM

OK how long has this been going on?
Have you tried to do a system restore back a couple of days before the issue started?
It may be a recently updated driver and if that is the case do you remember updating a driver just prior to all this starting?
Have you tried to do a system restore back a couple of days before the issue started?
It may be a recently updated driver and if that is the case do you remember updating a driver just prior to all this starting?
Similar Topics
0 user(s) are reading this topic
0 members, 0 guests, 0 anonymous users
As Featured On:









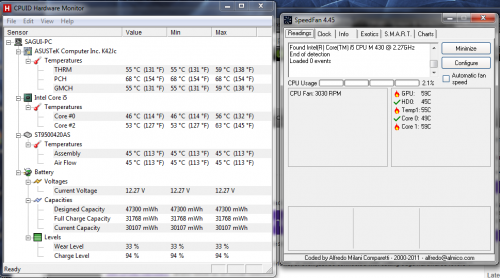






 Sign In
Sign In Create Account
Create Account

