OTL took care of the stuff it was supposed to and ComboFix found some things that didn't show up clearly in OTL. It was mostly just junk, but it needed to be removed.
As for the slowness of the system, one of the things that can cause a slowdown is having two or more AntiVirus programs installed. They both use system resources to load which would cause a slowdown at boot up. OTL only showed Microsoft Security Essentials, but the ComboFix scan shows that McAfee VirusScan, or parts of it are still on the system also:
ComboFix 12-03-12.03 - Administrator 03/13/2012 2:09.1.2 - x86
Microsoft Windows XP Professional 5.1.2600.3.1252.1.1033.18.2046.1396 [GMT -4:00]
Running from: c:\documents and settings\Administrator\Desktop\ComboFix.exe
AV: McAfee VirusScan *Disabled/Updated* {84B5EE75-6421-4CDE-A33A-DD43BA9FAD83}
AV: Microsoft Security Essentials *Disabled/Updated* {EDB4FA23-53B8-4AFA-8C5D-99752CCA7095}
FW: *Disabled* {94894B63-8C7F-4050-BDA4-813CA00DA3E8}
I have checked the original OTL log and the subsequent OTL logs and can't see McAfee listed in the installed programs. Do you remember uninstalling McAfee at any time, or did you just install MSSE over it?
I want to get a Security Scan log and see if McAfee shows up on it. After the scan, I want you to look in Add/Remove Programs in the Control Panel and see if McAfee VirusScan is listed as an installed program.
Question: In your original post you said that you had defragged the system. Did you use the built in Windows defragg program or did you use the defragg program from Auslogics
Step-1.
Run Security Check
Download Security Check from here or here.
- Save it to your Desktop.
- Double click SecurityCheck.exe and follow the onscreen instructions inside of the black box.
- A Notepad document should open automatically called checkup.txt; please post the contents of that document.
Step-2.
Check for McAfee VirusScan
1. Please click Start > Control Panel > Add/Remove Programs
2. In the list of programs installed, locate the following program(s) (If present):
McAfee VirusScan
3. Click on each program to highlight it and click Change/Remove.
4. After the programs have been uninstalled, close the Installed Programs window and the Control Panel.
5. Reboot the computer.
Delete the folders associated with the uninstalled programs.(Only do this if you uninstalled the program)
1. Using Windows Explorer (to get there right-click your Start button and click "Explore"), please delete the following folders(s) (if present):
C:\Program Files\McAfee
2. Close Windows Explorer.
Step-3.
Clean up McAfee
Download and run MCPR.exe:
1. Download the removal tool from here.
2. Save the MCPR.exe file to your desktop.
3. Disable Microsoft Security Essentials AV
4. Ensure that all McAfee windows are closed. (there shouldn't be any)
5. Double-click MCPR.exe to run the removal tool.
6. Restart your computer after receiving the message CleanUp Successful.
Your McAfee product will not be fully removed until the system is restarted.
Don't forget to restart Microsoft Security Essentials AntiVirus when the system has been restarted.
Step-4.
Things For Your Next Post:
1. The Checkup.txt log
2. Let me know what happened with McAfee VirusScan
3. Answer to the question about defragging the system.
4. After the McAfee cleanup runs tell me if you notice any differences in the boot up speed.

 This topic is locked
This topic is locked
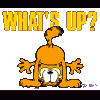



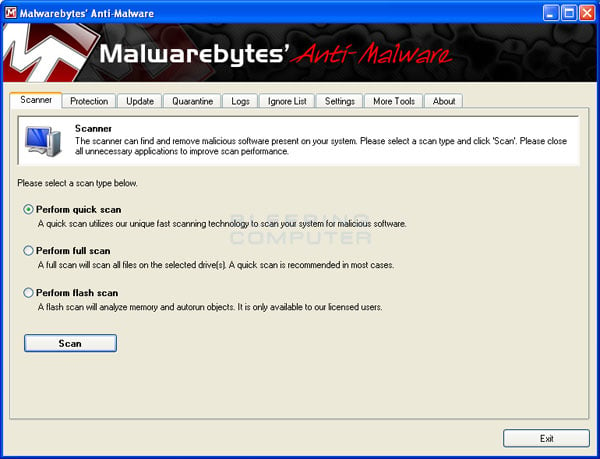
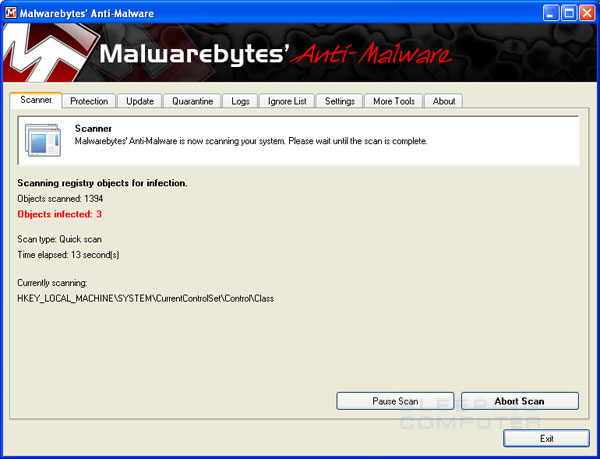
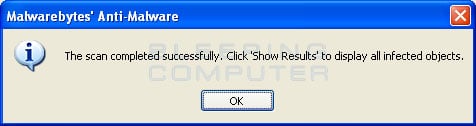
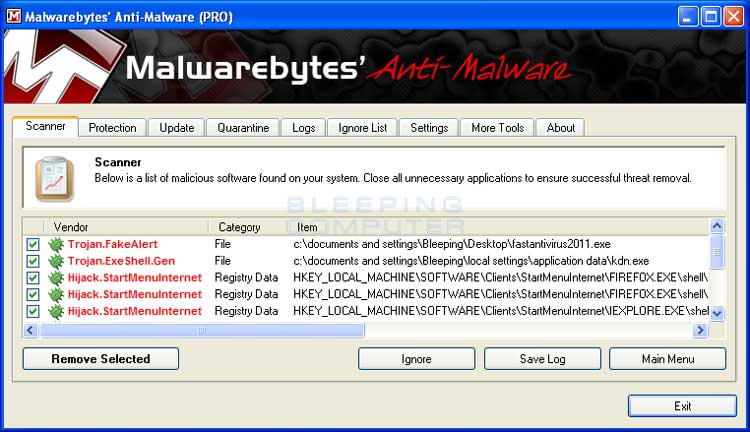





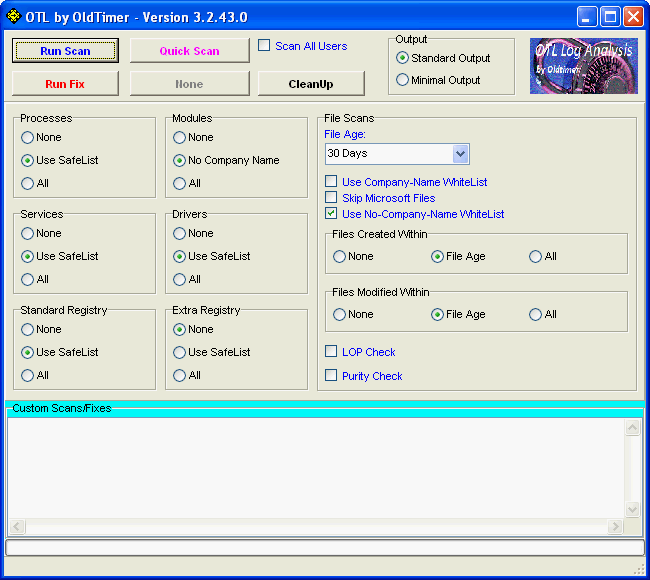

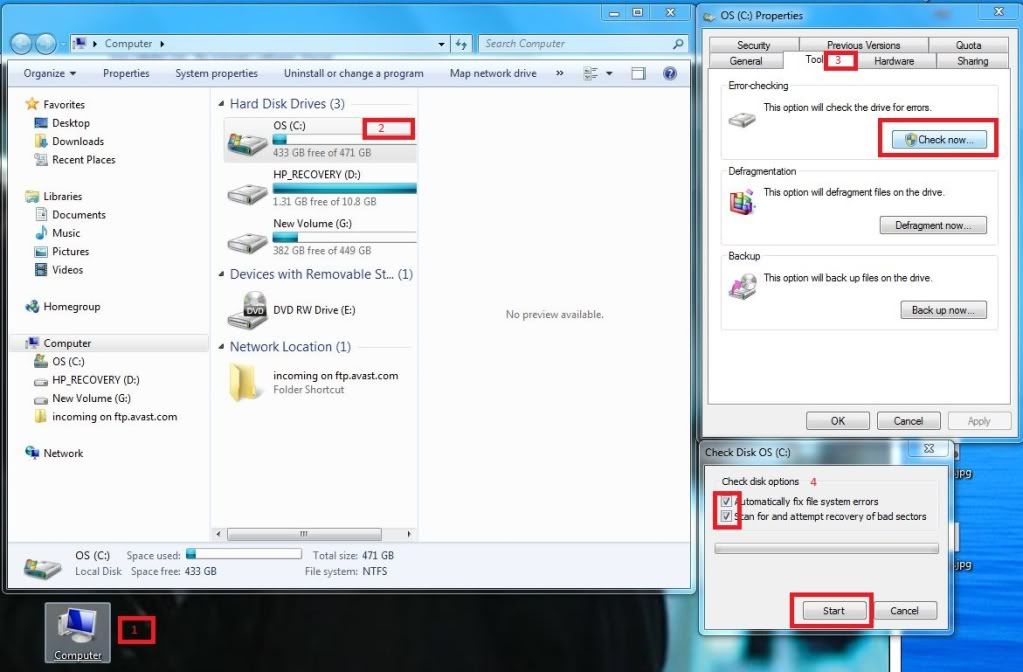











 Sign In
Sign In Create Account
Create Account

