Once you have secured your data I suggest running SFC, don`t do it first in case the HDD fails.
Go to Start then to Run/Search;
Type in
compmgmt.msc and click Enter
On left side click on Disk Management
On right side you will see your hard drive.
Now I need you to take a screenshot and attach it to your next reply.
Do the following to take a screenshot while the above is open and showing on your desktop.
To capture and post a screenshot;
Click on the ALT key + PRT SCR key..its on the top row..right hand side..now click on start...all programs...accessories...paint....left click in the white area ...press CTRL + V...click on file...click on save...save it to your desktop...name it something related to the screen your capturing... BE SURE TO SAVE IT AS A .JPG ...otherwise it may be to big to upload...
then after typing in any response you have... click on browse...desktop...find the screenshot..select it and click on the upload button...then on the lower left...after it says upload successful...click on add reply like you normally would.
Click on Start and select Run... type
sfc /scannow (note the space)
(Let this run undisturbed until the window with the blue progress bar goes away)SFC - Which stands for System File Checker retrieves the correct version of the file from %Systemroot%\System32\Dllcache or the Windows installation source files, and then replaces the incorrect file.
If you want to see what was replaced, right-click My Computer and click on Manage. In the new window that appears, expand the Event Viewer (by clicking on the + symbol next to it) and then click on System.
Run the HDDs diagnostics tool;
Make sure you select the tool that is appropriate for the brand of your hard drive
http://www.tacktech....ay.cfm?ttid=287Depending on the program it'll create a bootable floppy or a bootable CD.
If the downloaded file is the .iso type use ImgBurn:
http://www.imgburn.com/ to burn the .iso file to a CD (select "Write image file to disc" option) and make the CD bootable.
NOTE. If your hard drive is made by Toshiba then unfortunately you're out of luck because Toshiba do not provide a diagnostic tool so try the Hitachi or Seatools.
See the following post of Digerati.





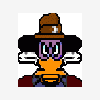











 Sign In
Sign In Create Account
Create Account

