I have a Sony Vaio VGN-NR498E. My computer has continuously had this issue on and off for the past year. Now, it does not boot up Windows Vista and is stuck on a black screen with a white mouse. Once it doesn't load, a blue screen flashes with the message: unmountable_boot_volume...and the computer restarts. I have tried the recovery disk and have had no luck in getting this computer to boot up. Any help would be great! Thanks!
Unmountable_boot_volume 0x000000ED - Sony Vaio
Started by
crt4ever
, Mar 26 2012 02:09 AM
#1

 Posted 26 March 2012 - 02:09 AM
Posted 26 March 2012 - 02:09 AM

I have a Sony Vaio VGN-NR498E. My computer has continuously had this issue on and off for the past year. Now, it does not boot up Windows Vista and is stuck on a black screen with a white mouse. Once it doesn't load, a blue screen flashes with the message: unmountable_boot_volume...and the computer restarts. I have tried the recovery disk and have had no luck in getting this computer to boot up. Any help would be great! Thanks!
#2

 Posted 26 March 2012 - 07:17 AM
Posted 26 March 2012 - 07:17 AM

Hello crt4ever.... Welcome to GeeksToGo,, 


The first thing I would suspect is a corrupted or failing hard drive. First step is to check and make sure the hard drive is good.
Run hard drive diagnostics: http://www.tacktech....ay.cfm?ttid=287
Make sure, you select tool, which is appropriate for the brand of your hard drive.
Depending on the program, it'll create bootable floppy, or bootable CD.
If downloaded file is of .iso type, use ImgBurn: http://www.imgburn.com/ to burn .iso file to a CD (select "Write image file to disc" option), and make the CD bootable.
NOTE. If your hard drive is made by Toshiba, try the Hitachi DFT CD Image version of the software
Thanks to Broni for the instructions
The first thing I would suspect is a corrupted or failing hard drive. First step is to check and make sure the hard drive is good.
Run hard drive diagnostics: http://www.tacktech....ay.cfm?ttid=287
Make sure, you select tool, which is appropriate for the brand of your hard drive.
Depending on the program, it'll create bootable floppy, or bootable CD.
If downloaded file is of .iso type, use ImgBurn: http://www.imgburn.com/ to burn .iso file to a CD (select "Write image file to disc" option), and make the CD bootable.
NOTE. If your hard drive is made by Toshiba, try the Hitachi DFT CD Image version of the software
Thanks to Broni for the instructions
#3

 Posted 26 March 2012 - 10:46 AM
Posted 26 March 2012 - 10:46 AM

Thanks for the welcoming and information. How do I find out who made the computer's hard drive?
#4

 Posted 26 March 2012 - 12:10 PM
Posted 26 March 2012 - 12:10 PM

I downloaded the Hitachi iso file just in case and created a disk on ImgBurn with it. It located that my hard drive is Fujitsu, Toshiba? so i'm going to run the advanced test on it now.
#5

 Posted 26 March 2012 - 12:19 PM
Posted 26 March 2012 - 12:19 PM

OK thanks I will watch for your results. 
#6

 Posted 26 March 2012 - 12:19 PM
Posted 26 March 2012 - 12:19 PM

The Results: Fujitsu MHY2250BH - Problem detected on a non Hitachi disk drive. Please contact your HDD supplier for additional support. Disposition code = 0x70.
#7

 Posted 26 March 2012 - 12:55 PM
Posted 26 March 2012 - 12:55 PM

It looks like your hard drive may have failed. Please try the below to see if you can backup your data.
Use Puppy Linux Live CD to Recover Your Data:
===================
***Required Hardware***
CD Burner (CDRW) Drive,
Blank CD,
Extra Storage Device (USB Flash Drive, External Hard Drive)
===================
1. Save these files to your Desktop/Burn Your Live CD:
2. Set your boot priority in the BIOS to CD-ROM first, Hard Drive Second
3. Recover Your Data
Remember to only click once! No double clicking! Once you drag and drop your first folder, you will notice a small menu will appear giving you the option to move or copy. Choose COPY each time you drag and drop.
YOU ARE DONE!!! Simply click Menu >> Mouse Over Shutdown >> Reboot/Turn Off Computer. Be sure to plug your USB Drive into another working windows machine to verify all data is there and transferred without corruption. Congratulations!
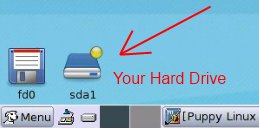
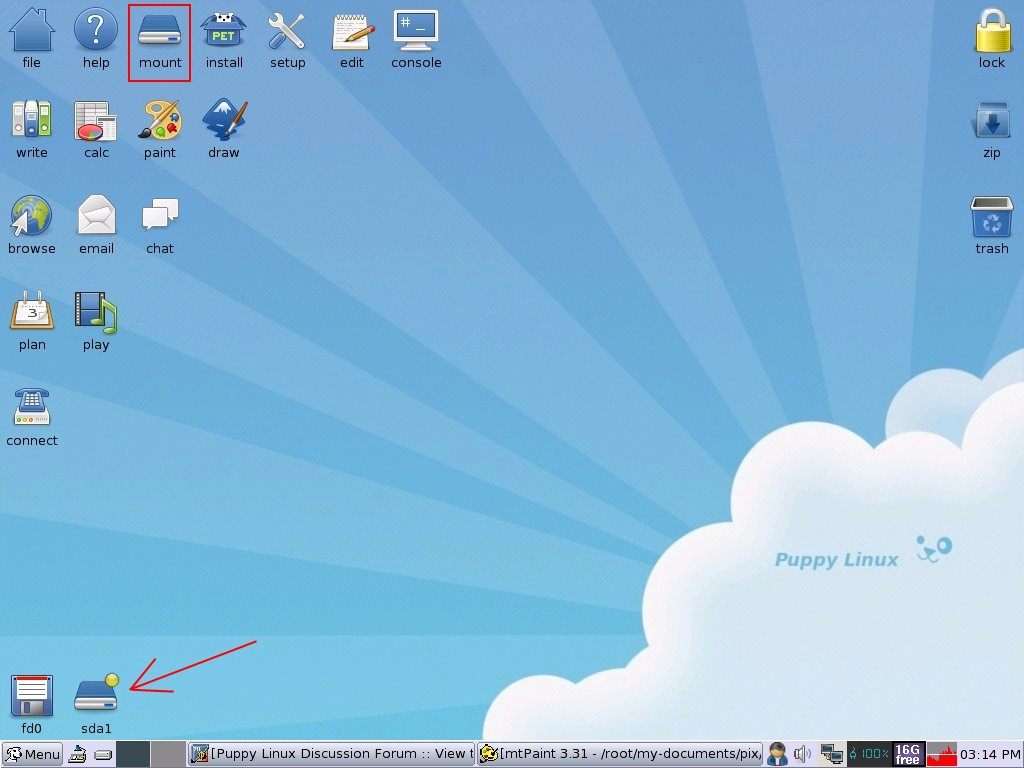
If you're doing this to recovery from a virus or malware infection, (or even if you're not), DO NOT copy executable files (.exe, .scr. etc...) if any of these files are infected you could be copying the corruption over to any new device/computer. just copy documents, pictures, music, or videos.
Use Puppy Linux Live CD to Recover Your Data:
===================
***Required Hardware***
CD Burner (CDRW) Drive,
Blank CD,
Extra Storage Device (USB Flash Drive, External Hard Drive)
===================
1. Save these files to your Desktop/Burn Your Live CD:
- Download Latest Puppy Linux ISO (i.e.: lupu-520.iso)
Download BurnCDCC ISO Burning Software
- Open BurnCDCC with Windows Explorer
- Extract All files to a location you can remember
- Double Click
 BurnCDCC
BurnCDCC - Click Browse
and navigate to the Puppy Linux ISO file you just downloaded
- Open/Double Click that file
IMPORTANT: Adjust the speed bar to CD: 4x DVD: 1x - Click Start

- Your CD Burner Tray will open automatically
- Insert a blank CD and close the tray
- Click OK
2. Set your boot priority in the BIOS to CD-ROM first, Hard Drive Second
- Start the computer/press the power button
- Immediately start tapping the appropriate key to enter the BIOS, aka "Setup"
(Usually shown during the "Dell" screen, or "Gateway" Screen) - Once in the BIOS, under Advanced BIOS Options change boot priority to:
CD-ROM 1st, Hard Drive 2nd - Open your ROM drive and insert the disk
- Press F10 to save and exit
- Agree with "Y" to continue
- Your computer will restart and boot from the Puppy Linux Live CD

3. Recover Your Data
- Once Puppy Linux has loaded, it is actually running in your computer's Memory (RAM). You will see a fully functioning Graphical User Interface similar to what you normally call "your computer". Internet access may or may not be available depending on your machine, so it is recommended you print these instructions before beginning. Also, double clicking is not needed in Puppy. To expand, or open folders/icons, just click once. Puppy is very light on resources, so you will quickly notice it is much speedier than you are used to. This is normal. Ready? Let's get started.
3a. Mount Drives - Click the Mount Icon located at the top left of your desktop.

- A Window will open. By default, the "drive" tab will be forward/highlighted. Click on Mount for your hard drive.
- Assuming you only have one hard drive and/or partition, there may be only one selection to mount.
- USB Flash Drives usually automatically mount upon boot, but click the "usbdrv" tab and make sure it is mounted.
- If using an external hard drive for the data recovery, do this under the "drive" tab. Mount it now.
- At the bottom left of your desktop a list of all hard drives/partitions, USB Drives, and Optical Drives are listed with a familiar looking hard drive icon.
- Open your old hard drive i.e. sda1
- Next, open your USB Flash Drive or External Drive. i.e. sdc or sdb1
- If you open the wrong drive, simply X out at the top right corner of the window that opens. (Just like in Windows)
- From your old hard drive, drag and drop whatever files/folders you wish to transfer to your USB Drive's Window.
Remember to only click once! No double clicking! Once you drag and drop your first folder, you will notice a small menu will appear giving you the option to move or copy. Choose COPY each time you drag and drop.
YOU ARE DONE!!! Simply click Menu >> Mouse Over Shutdown >> Reboot/Turn Off Computer. Be sure to plug your USB Drive into another working windows machine to verify all data is there and transferred without corruption. Congratulations!
If you're doing this to recovery from a virus or malware infection, (or even if you're not), DO NOT copy executable files (.exe, .scr. etc...) if any of these files are infected you could be copying the corruption over to any new device/computer. just copy documents, pictures, music, or videos.
#8

 Posted 26 March 2012 - 01:00 PM
Posted 26 March 2012 - 01:00 PM

I have completed all these steps and retrieved my data. I was reading the forum last night and stumbled across this.
#9

 Posted 26 March 2012 - 01:14 PM
Posted 26 March 2012 - 01:14 PM

OK great and it is good to see you did some investigating on your own. Now the big issue is you need to replace your hard drive. Do you have a set of recovery disks to reload your system?
If not you may want to contact Sony and see about purchasing a set which will include your Original OS, drivers and all default programs.
They normally cost about 30USD and depending on the age of your system I have seen them ship them to you for free.
If not you may want to contact Sony and see about purchasing a set which will include your Original OS, drivers and all default programs.
They normally cost about 30USD and depending on the age of your system I have seen them ship them to you for free.
#10

 Posted 26 March 2012 - 02:31 PM
Posted 26 March 2012 - 02:31 PM

okay Thank you. I contacted Sony and yes it'll be $30. I wish it was free lol
#11

 Posted 26 March 2012 - 02:51 PM
Posted 26 March 2012 - 02:51 PM

Once you get the new hard drive then the reinstallation should go fairly easy. Please let me know when you receive everything and I will assist you in reinstalling everything if you need help. If not please let me know how everything works once you have the disks and new hard drive as we like to know the final resolution.
#12

 Posted 04 April 2012 - 07:16 AM
Posted 04 April 2012 - 07:16 AM

Are you still having problems with your issue?
It has been 9 days since your last response and I was wondering if the issue has been resolved?
If so can you explain how it was resolved so others may be able to fix it if they have the same issue.
If not please let us know and we can continue with helping you to resolve the issue.
It has been 9 days since your last response and I was wondering if the issue has been resolved?
If so can you explain how it was resolved so others may be able to fix it if they have the same issue.
If not please let us know and we can continue with helping you to resolve the issue.
#13

 Posted 04 April 2012 - 12:27 PM
Posted 04 April 2012 - 12:27 PM

I haven't gotten the disks yet but the computer seems to be doing worse.
#14

 Posted 04 April 2012 - 03:47 PM
Posted 04 April 2012 - 03:47 PM

OK I will wait for your response once you get the disks. 
#15

 Posted 15 June 2012 - 12:11 PM
Posted 15 June 2012 - 12:11 PM

I just bought a new hard drive and installed it so the computer is working again. Thanks a lot!
Similar Topics
0 user(s) are reading this topic
0 members, 0 guests, 0 anonymous users
As Featured On:














 Sign In
Sign In Create Account
Create Account

