Donna:
Unless you are utilizing another operating system other than that of Windows 7 (Vista; pretty much the same thing) I
would not worry about any driver CDs (mini CDs or otherwise) that came with your external driver "kit" because 9-out-of-10 times Win7 has the "generic" drivers to access pretty much any of the current external drive enclosures in use today (whether the drive is a hard drive or a Blue Ray / DVD / CD-ROM (burner or not) drive that is enclosed within the enclosure. Just for FYI future reference. That being said... on to your notebook issue.
QUESTION: ARE YOU RUNNING WINDOWS 7 ON
BOTH THE COMPUTER THAT YOU ARE TRYING TO ACCESS THE EXTERNAL HARD DRIVE
AND THE NOTEBOOK (the notebook hard drive, yes) ???
 IF your notebook OS is Windows 7 and your other computer is NOT Windows 7, then good chances are that the computer you are trying to access the notebook's hard drive CANNOT read the NTFS file system.
IF your notebook OS is Windows 7 and your other computer is NOT Windows 7, then good chances are that the computer you are trying to access the notebook's hard drive CANNOT read the NTFS file system.IF the
other computer
HAS WINDOWS 7 ON IT and you
CANNOT still access the hard drive you can try going the Computer Management...
(Short cut: open a "RUN" window and type, no quotes, "compmgmt.msc"
OR go to Start >> ALL PROGRAMS >> ADMINISTRATION TOOLS >> COMPUTER MANAGEMENT )
Even if you cannot access the drive, if Windows gives you a Drive Letter you have a good chance that you can possibly access the dive and retrieve some or all of the data.
Under the Computer Management you should see the Word STORAGE as a heading somewhere on the left side of the split window.
Next, click on the little "Right Pointed carrot" to access the STORAGE sub-menus...once there click on the "Disk Management" and in a second or two you will (or should see) the drive information of all your drives connected to that computer...
If the hard drives all have the same File System (usually NTFS) then you are half way there to recovering what you need on your hared drive...

Clicking on a volume name will also highlight the graphical display of that same drive below, in this case your external hard drive.
You should also take note that since you are dealing with "another" "Drive C:" your current computer's hard drive
and the external had drive should be identical as far as the partitioning is concerned.
You can force Windows to do a re-read of the hard drive and see if Windows can access the drive by Right Clicking on the
physical (located in bold) hardware drive number (this is the number [Disk 0, Disk 1, Disk 3, CD-ROM 0, CD-ROM 1, CD-ROM 2] of where the
physical drive is connected to your computer via the BIOS). The drive letters are known as
Virtual Hard drives where as the
physical hard drives or CD-ROM drives are known as DRIVE 0 (usually Drive C:) and DRIVE 1 (usually virtual drives E: ~ Z:) and your
physical CD/Blue Ray/DVD (burner or not) is CD-ROM 0 (this is usually an internal drive unless you bought a computer without one).
You can take any hard drive off line and then return it to an online status by Right Clicking on the physical drive number and choosing OFFLINE (you MUST have Administrative Rights for anything you do in this section). Also IF you do take the drive (or any drive) off line you might need to either enter Device Manager which you can access under Computer Management, then Rescan for hardware changes or reboot the computer.
Since you are most likely going to have to reinstall windows anyway once you figure out what is truly wrong with your notebook, might I suggest trying to see if you can get Windows to re-recognise the hard drive.
DO NOT change the "conversion flavor" of the hard drive, however, you might make it unreadable even more (there are two types or flavors hard drive conversions, Windows chooses the best one [usually Dynamic Disk] for your Windows 7 and computer hardware to coincide best together).
FINAL THOUGHTS... 
If the CHKDSK command did not find anything wrong when you had ran it on your notebook's hard drive I have a feeling that it is the way your other computer is accessing the external drive.
Second, I doubt it but you might (very slim though) need a driver for that particular hard drive (BTW, what is the notebook's hard drive's manufacturer?)
Third, try a friend's or other family member's computer and see if it is the BIOS has issues trying to access the hard drive, itself, keeping in mind that when you attach an external drive to a computer there are two key factors (for possible driver issues) the external enclosure, itself, and the hard drive. Now remember, since you can get windows to prompt you a virtual drive letter (Drive G:) Windows is at least telling you that it found
something, right?

Fourth, have you ever done a
through driver inspection for any of your computers? I use a website and a program called Driver Detective and it does a better job finding missing and exploited drivers than you or I or even Windows can ever do because it uses several key factors when finding the right drivers for your hardware.
I hope this helps...
CHEERS!

Spirit Wolfe
PS - This is the best way to try to access that drive without spending bucket loads of money on data retrieval software that may or may not work. 
Edited by Spirit Wolfe, 19 April 2012 - 11:17 PM.






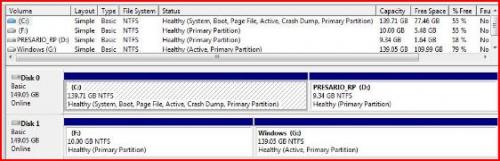











 Sign In
Sign In Create Account
Create Account

