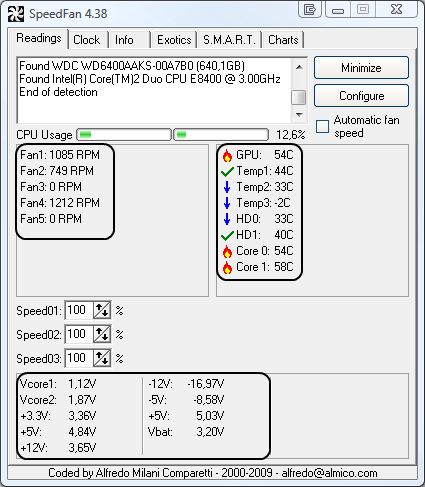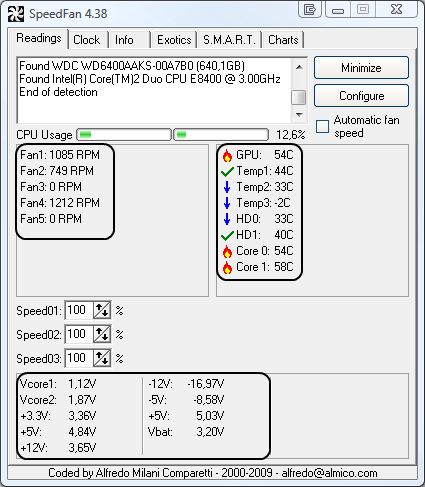Hello
brownApeSpeaks.... Welcome to
GeeksTo
Go,



I'm sorry to hear about your issue. We will try to help you resolve this as soon as possible.
- Please understand we are all volunteers and we are not here all the time.
- Sometimes it may be a extended amount of time to get back to you. If it has been
more then 3 days please shoot me a PM and I will try to get back to you quickly
then. - Please do the following and supply the requested information as needed. If you
don't understand my instructions please ask and I will try to explain them
clearer for you. - Do not attempt any steps unless instructed or ask before to
make sure they will not cause any further issues. - If you are receiving assistance in any other forum site please let us know as there may be conflicting advice given.
Before we can help you need to provide the following so I can start you in the right direction.
Laptop or Desktop?
- If a name brand system then what brand, make and model is the system?
- If custom built then what brand, make and model is the motherboard
- Total memory installed
- Total hard drive capacity and free space
- What was the original issue
- What steps have you taken so far to resolve the issue
.
Please download and run
Hardware Monitor Installation (setup version only)
HWMonitor is a hardware monitoring program that reads PC systems main health sensors : voltages, temperatures, fans speed.
The program handles the most common sensor chips, like ITE® IT87 series, most Winbond® ICs, and others. In addition, it can read modern CPUs on-die core thermal sensors, as well has hard drives temperature via S.M.A.R.T, and video card GPU temperature.
Download
Speedfan (The download link is to the right), and install it. Once it's installed, run the program and post here the information it shows.
The information I want you to post is the stuff that is circled in the example picture I have attached.
To make sure we are getting all the correct information it would help us if you were to attach a screenshot like the one below of your
Speedfan results.
To do a screenshot please have click on your Print Screen on your keyboard.
- It is normally the key above your number pad between the F12 key and the Scroll Lock key
- Now go to Start and then to All Programs
- Scroll to Accessories and then click on Paint
- In the Empty White Area click and hold the CTRL key and then click the V
- Go to the File option at the top and click on Save as
- Save as file type JPEG and save it to your Desktop
- Attach it to your next reply