Hi Cindy,
We're at the home stretch.
Would you believe there's no McAfee under the task manager name list?
OK, but when you clicked on
Task Scheduler Library did you see anything in the window to the right like
mcupdate? If it's not there you can post in the Vista O/S forum. That is more of an operating system issue than a malware issue.
Step-1. UPDATE JAVA
UPDATE JAVAYour version of
Java is out of date.
Older versions have vulnerabilities that malicious sites can use to exploit and infect your system. Please follow these steps to remove older versions of
Java components and update:
- Please download JavaRa to your desktop.
- Click the Download button next to Legacy Version Version 1.1.6 to download JavaRA and unzip it to its own folder.
- Run JavaRa.exe
- Pick the language of your choice and click Select. Then click Remove Older Versions. Accept any prompts.

- Open JavaRa.exe again and select Search For Updates.
- Select Update Using Sun Java's Website then click Search and click on the Open Webpage button. Download and install the latest Java Runtime Environment (JRE) version for your computer.
- The most current version is Java SE 7u9. You want the Windows (86) Offline 32bit version jre-7u9-windows-i586.exe 29.72MB.
OK! Well done.

Here is the best part of the process! The mullygrubs are gone! That's a technical term for your log(s) appear to be clean! If you have no further issues with your computer, please proceed with the housekeeping procedures outlined below.
The first thing we need to do is to remove all the tools that we have used. This is so that should you ever be re-infected, you will download updated versions.
Step-1.If you didn't uninstall ESET after it ran we will uninstallit now.
1. Please click the Start Orb, click
Control Panel. Under the
Programs heading click
Uninstall a program2. In the list of programs installed, locate the following program(s):
ESET3. Click on each program to highlight it and click
Change/Remove. (
Vista/7 users: right click the program and click
Uninstall4. After the programs have been uninstalled, close the
Installed Programs window and the
Control Panel.
5. Reboot the computer.
Delete the folders associated with the uninstalled programs.
(Only do this if you uninstalled the program)1. Using
Windows Explorer (to get there right-click your
Start button and click
"Explore"), please
delete the following folders(s) (if present):
C:\Program Files\ESET2. Close
Windows Explorer.
Step-2.Uninstall ComboFix- Hold down the Windows key + R on your keyboard. This will display the Run dialogue box .
- In the Run box, type in ComboFix /Uninstall (Notice the space between the "x" and "/") then click OK

- Follow the prompts on the screen.
- A message should appear confirming that ComboFix was uninstalled
Step-3.OTL Cleanup1. Please re-open

on your desktop.
- Be sure all other programs are closed as this step will require a reboot.
- Click on

- You will be prompted to reboot your system. Please do so.
The above process will remove most/all of the tools used and logs created during the cleanup process. After it is finished, OTL will remove itself. This is so that if you are ever infected again you will download the most current copy of the tool.
Step-4.Delete the following files and folders:MBR.dat
Attach.txt
Norton_Removal_Tool.exe
remove.reg
sfcdetails.txt
WinToBotic.exe
RepairDiscWindowsVista32-bit.ISO
Unhide.exe
Unhide.txt
SecurityCheck.exe
Checkup.txt
C:\TDSSKiller.[Version]_[Date]_[Time]_log.txt
JavaRa.exe
jre-7u9-windows-i586.exe
Delete any other
.bat, .log, .reg, .txt, and any other files created during this process, and left on the desktop and
empty the Recycle Bin.
Step-5.Make a Fresh Restore Point, Clear the Old Restore Points, and Re-enable System RestoreThe files in System Restore are protected to prevent any programs from changing those files. This is the only way to clean these files: (You will lose all previous restore points which are likely to be infected, but that's good news).
Note: Do not clear infected/old System Restore points before creating a new System Restore point first!
For Vista and Windows 7:- Click the Start Orb. Click Control Panel. Click System and Maintenance
- Click System
- In the left column under Tasks, click Advance System Settings and accept the warning if you get one
- Click the System Protection Tab
- In the Available Disks box put a ckeck mark in the box next to OS (?:) (System). Your drive letter will be shown in place of the ?
Note: It may take some time for the system to populate the Available Disks box, so be patient.
- Click the Create button at the bottom
- Type in a name fo the restore point, i.e: Clean
- Click Create
- A small System Protection window will come up telling you a Restore Point is being created.
- Another System Protection window will come up telling you the Restore Point has been created, click OK
- Click OK again.
- Close the Control Panel
Now we can purge the old Restore Points- Click Start(Windows 7 Orb), click Run (or press the Windows key and R together) to bring up the Run box.
- Copy and Paste the following in the Run box:
cleanmgr
- Click OK
A Disk Cleanup Options popup will open

- Click Files from all users on this computer
A Drive Selection popup will open
NOTE: You will not see this window unless you have more than one drive or partition on your computer.

If you chose Files from all users on this computer above, then click on Continue for UAC prompt. - Select the system drive, C:\ and click OK.
- For a few moments the system will make some calculations

- The Disk Cleanup Window will open:

- Click the More Options tab.
- Click the Clean up button under the System Restore and Shadow Copies section. (See screenshot below)

- In the Disk Cleanup dialog box, click Delete (See screenshot below).

- You will get a Disk Cleanup confirmation (See screenshot below)

- Click Delete Files, and then click OK.
Step-6Reset Hidden Files and FoldersFor Vista and Windows 71. Click
Start,click
Control Panel.
2. Click
Folder Options....
NOTE: If you are in the
Category view, click
Appearance, then
Folder Options3. On the
Folder Options window click the
View tab.
4. In the
Advanced settings: box, Under
Hidden files and folders, click the
Do not show hidden files and folders button.
5. Click the
Hide protected operating system files (Recommended) box.
6. Click
Apply and then
OKStep-7.Delete the ASp.net user account.
If your new user account is working OK you can delete the old Cindy user account.
Preventing Re-InfectionBelow, I have included a number of recommendations for how to protect your computer against future malware infections.:Keep Windows Updated:-
Windows Updates are constantly being revised to combat the newest hacks and threats, Microsoft releases security updates that help your computer from becoming vulnerable. It is best if you have these set to download automatically.Vista and Windows 7 Users:1. Click
Start> All Programs, from the list find
Windows Update and click it.
:Turn On Automatic Updates:Vista and Windows 71. Click
Start> Control Panel. Click
Security. Under
Windows Update, Click
Turn automatic on or off.2. On the next page, under
Important Updates, Click the
Drop down arrow on the right side of the box and Click
Install Updates Automatically(recommended).If you click this setting, click to select the day and time for scheduled updates to occur. You can schedule Automatic Updates for any time of day. Remember, your computer must be on at the scheduled time for updates to be installed. After you set this option, Windows recognizes when you are online and uses your Internet connection to find updates on the Windows Update Web site or on the Microsoft Update Web site that apply to your computer. Updates are downloaded automatically in the background, and you are not notified or interrupted during this process. An icon appears in the notification area of your task bar when the updates are being downloaded. You can point to the icon to view the download status. To pause or to resume the download, right-click the icon, and then click Pause or Resume. When the download is completed, another message appears in the notification area so that you can review the updates that are scheduled for installation. If you choose not to install at that time, Windows starts the installation on your set schedule.
: Keep Java Updated :- Click the Start button
- Click Control Panel
- Double Click Java - Looks like a coffee cup. You may have to switch to Classical View on the upper left of the Control Panel to see it.
- Click the Update tab
- Click Update Now
- Allow any updates to be downloaded and installed
: Keep Adobe Reader Updated :- Open Adobe Reader
- Click Help on the menu at the top
- Click Check for Updates
- Allow any updates to be downloaded and installed
NOTE: Whether you use Adobe Reader, Acrobat or Foxit Reader to read pdf files you need to disable Javascript in the program. There is an exploit out there now that can use it to get on your PC. For Adobe Reader: Click
Start, All Programs, Adobe Reader, Edit, Preferences, Click on
Javascript in the left column and
uncheck Enable Acrobat Javascript. Click
OK Close program. It's the same for Foxit Reader except
Preferences is under the
Tools menu, and you
uncheck Enable Javascript Actions.
:Web Browsers::Make your Internet Explorer more secure:1. From within
Internet Explorer click on the
Tools menu and then click on
Options.2. Click once on the
Security tab3. Click once on the
Internet icon so it becomes highlighted.
4. Click once on the
Custom Level button.
5. Change the
Download signed ActiveX controls to "Prompt"6. Change the
Download unsigned ActiveX controls to "Disable"7. Change the
Initialise and script ActiveX controls not marked as safe to "Disable"8. Change the
Installation of desktop items to "Prompt"9. Change the
Launching programs and files in an IFRAME to "Prompt"10. When all these settings have been made, click on the
OK button.
11. If it prompts you as to whether or not you want to save the settings, click the
Yes button.
12. Next press the
Apply button and then the
OK to exit the Internet Properties page.
:Alternate Browsers:If you Firefox, I highly recommend these add-ons to keep your PC even more secure.
- NoScript - for blocking ads and other potential website attacks
- WebOfTrust - a safe surfing tool for your browser. Traffic-light rating symbols show which websites you can trust when you search, shop and surf on the Web.
- McAfee SiteAdvisor - this tells you whether the sites you are about to visit are safe or not. A must if you do a lot of Googling
:Install the MVPs Hosts File: (Only needed for Firefox)
- MVPS Hosts file-replaces your current HOSTS file with one containing well known ad sites and other bad sites. Basically, this prevents your computer from connecting to those sites by redirecting them to 127.0.0.1 which is your local computer, meaning it will be difficult to infect yourself in the future.
Preventative programs that will help to keep the nasties away! We will start with Anti Spyware programs. I would advise getting a couple of them at least, and running a full scan at least once a month. Run Quick Scans at least once a week. Download the Free versions. And update the definitions before running scans.========Anti Spyware========- Malwarebytes-Free Version- a powerful tool to search for and eliminate malware found on your computer.
- SUPERAntiSpyware Free Edition-another scanning tool to find and eliminate malware.
- SpywareBlaster-to help prevent spyware from installing in the first place. A tutorial can be found here.
- SpywareGuard-to catch and block spyware before it can execute. A tutorial can be found here.
- WinPatrol - will alert you to hijackings, malware attacks and critical changes made to your computer without your permission. Help file and tutorial can be found here.
It's a good idea to clear out all your temp files every now and again. This will help your computer from bogging down and slowing. It also can assist in getting rid of files that may contain malicious code that could re-infect your computer.========TEMP File Cleaners========- TFC by OldTimer-A very powerful cleaning program for 32 and 64 bit OS. Note: You may have this already as part of the fixes you have run.
- CleanUP-Click the Download CleanUP! link. There is also a Learn how to use CleanUP! link on this page.
:BACKUPS:- Keep a backup of your important files.-Now, more than ever, it's especially important to protect your digital files and memories. This article is full of good information on alternatives for home backup solutions.
- ERUNT-(Emergency Recovery Utility NT) allows you to keep a complete backup of your registry and restore it when needed. The standard registry backup options that come with Windows back up most of the registry but not all of it. ERUNT however creates a complete backup set, including the Security hive and user related sections. ERUNT is easy to use and since it creates a full backup, there are no options or choices other than to select the location of the backup files. The backup set includes a small executable that will launch the registry restore if needed.
:Keep Installed Programs Up to Date:It is also possible for other programs on your computer to have security vulnerability that can allow malware to infect you. Therefore, it is also a good idea to check for the latest versions of commonly installed applications that are regularly patched to fix vulnerabilities.
Download and install f the program and run it monthly:
Filehippo Update CheckerFinally, please read
How did I Get Infected in the First Place(by Mr. Tony Klein and dvk01)I'd be grateful if you could reply to this post so that I know you have read it and, if you've no other questions, the thread can then be closed.I Will Keep This Open For 24 hours or so. If Anything Comes Up - Just Come Back And Let Me Know
Stay Safe

godawgs


 This topic is locked
This topic is locked
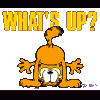





















 Sign In
Sign In Create Account
Create Account

