HKEY_LOCAL_MACHINE\system\currentcontrolset\services\wscsvc
Type REG_DWORD 0x20
Start REG_DWORD 0x2
ErrorControl REG_DWORD 0x1
ImagePath REG_EXPAND_SZ %SystemRoot%\System32\svchost.exe -k netsvcs
DependOnService REG_MULTI_SZ RpcSs\0winmgmt\0\0
ObjectName REG_SZ LocalSystem
HKEY_LOCAL_MACHINE\system\currentcontrolset\services\wscsvc\Enum
HKEY_LOCAL_MACHINE\system\currentcontrolset\services\wscsvc\Parameters
SERVICE_NAME: RpcSs
TYPE : 10 WIN32_OWN_PROCESS
STATE : 4 RUNNING
(NOT_STOPPABLE,NOT_PAUSABLE,IGNORES_SHUTDOWN)
WIN32_EXIT_CODE : 0 (0x0)
SERVICE_EXIT_CODE : 0 (0x0)
CHECKPOINT : 0x0
WAIT_HINT : 0x0
SERVICE_NAME: winmgmt
TYPE : 20 WIN32_SHARE_PROCESS
STATE : 4 RUNNING
(STOPPABLE,PAUSABLE,ACCEPTS_SHUTDOWN)
WIN32_EXIT_CODE : 0 (0x0)
SERVICE_EXIT_CODE : 0 (0x0)
CHECKPOINT : 0x0
WAIT_HINT : 0x0

 This topic is locked
This topic is locked






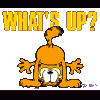












 Sign In
Sign In Create Account
Create Account

