Hello Clara6,
Welcome to Geekstogo.
I assume this is a 32bit machine. If it is a 64bit one tell me before proceeding.
Please download
Farbar Recovery Scan Tool and save it to a flash drive.
Plug the flashdrive into the infected PC.
Enter
System Recovery Options.
To enter System Recovery Options from the Advanced Boot Options:- Restart the computer.
- As soon as the BIOS is loaded begin tapping the F8 key until Advanced Boot Options appears.
- Use the arrow keys to select the Repair your computer menu item.
- Select English as the keyboard language settings, and then click Next.
- Select the operating system you want to repair, and then click Next.
- Select your user account an click Next.
To enter System Recovery Options by using Windows installation disc:- Insert the installation disc.
- Restart your computer.
- If prompted, press any key to start Windows from the installation disc. If your computer is not configured to start from a CD or DVD, check your BIOS settings.
- Click Repair your computer.
- Choose your language settings, and then click Next.
- Select the operating system you want to repair, and then click Next.
- Select your user account an click Next.
On the System Recovery Options menu you will get the following options:Startup Repair
System Restore
Windows Complete PC Restore
Windows Memory Diagnostic Tool
Command Prompt[*]Select
Command Prompt[*]In the command window type in
notepad and press
Enter.
[*]The notepad opens. Under File menu select
Open.
[*]Select "Computer" and find your flash drive letter and close the notepad.
[*]In the command window type
e:\frst.exe (for x64 bit version type
e:\frst64) and press
EnterNote: Replace letter
e with the drive letter of your flash drive.
[*]The tool will start to run.
[*]When the tool opens click
Yes to disclaimer.
[*]Press
Scan button.
[*]It will create a log (FRST.txt) on the flash drive. Please copy and paste it to your reply.
[/list]

 This topic is locked
This topic is locked


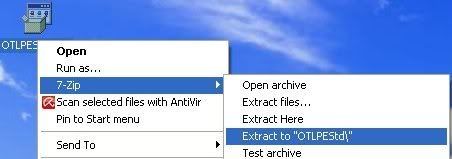
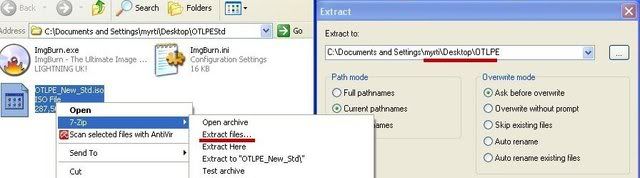
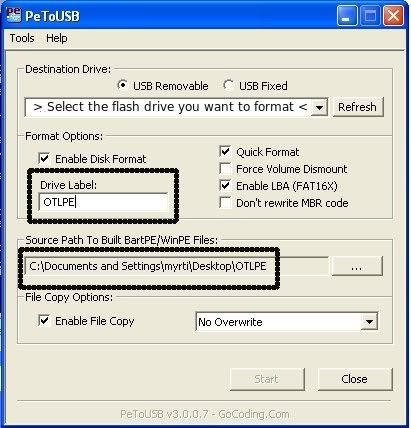











 Sign In
Sign In Create Account
Create Account

