i have a 3ghz processor, 2gb of ram. (pretty old)
win xp sp3
pc has started to freeze when started up. it loads to desktop, if i click "my computer" it opens the folder but just searches, i can open the start menu but nothing will load. if i click shutdown the shutdown options dont appear, just the hourglass, so i have to hold power button in to switch off, the nrestart and it seems ok.
I can open a webpage and it works for a while, but that also just freezes after a few mins.
i did notice that about a month ago the pc started making a lot of noise, like the fan was really powering up. but that hasnt happened for a while now and doesnt happen during this issue.
I have run ad aware, malweare bytes and the windows security essentials, no virus found.
no strange sounds from the hdd.
I cant boot into safe mode, i select it but it just reloads wondows normal.
There was some virus about a year ago and that was repairded by a professional computer engineer. i doubt its related to the current issue, but could be the reason safe mode doesnt work??
is the PC dying or is it something else?
howe can i run tests?
i dont have a xp disc as this is a display pc and i understand that they used one version of xp on each display model or something like that (not 100% - maybe they just didnt provide the disc)
Edited by t3rm3y, 09 April 2013 - 02:09 PM.




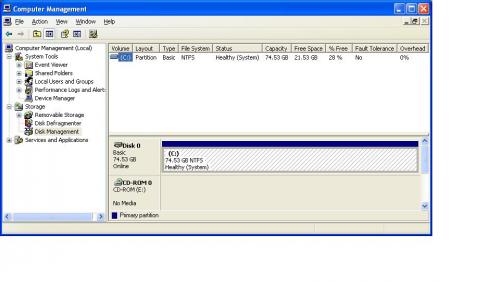
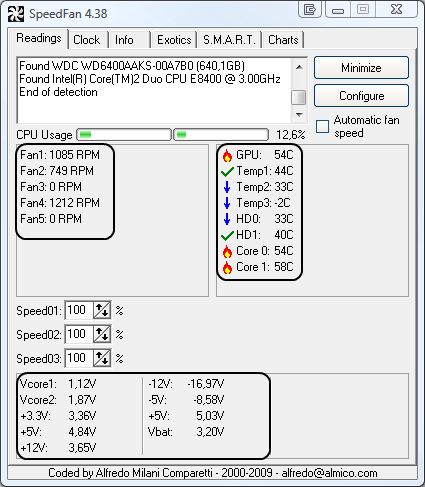
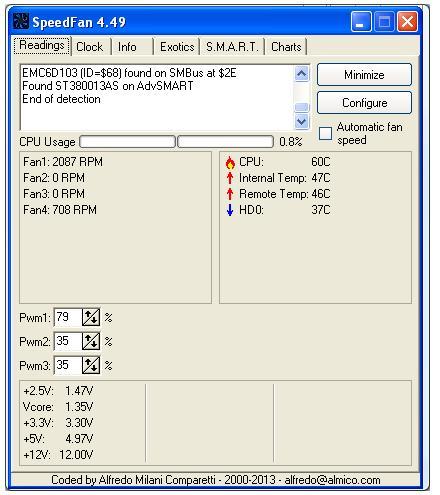
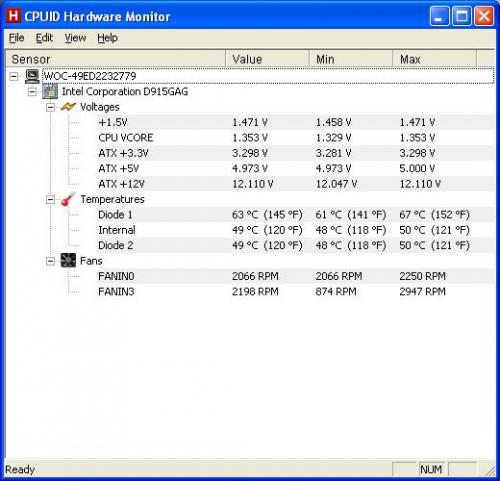












 Sign In
Sign In Create Account
Create Account

