Connecting to the MB is best, this means you can control the fan speed eitherthough the BIOS or software utility supplied by the MB manufacturer. If you use the Molex plug from the PSU, the fan will run at max spped with no control.
You may not need to rotate the fans, snip the zip tie, see if the 3 pin wire is wound around the fan first, reroute if nec, zip tie the Molex cable out of the way.
Ref to MB Manual, Page #13.
Top of board, (N) connect the CPU fan.
Right side of board, (AA) Connect the front intake fan.
Bottom of board, (OO) Connect the top exhaust fan.
Left side of board, back, (I) Connect the rear exhaust fan.
This page is interactive > http://www.intel.com...demo-video.html
29, CPU fan.
38, Front fan. intake.
10, Top fan, Exhaust.
18, Rear fan, Exhaust.
Thanks for the reply. Awesome referral to
http://www.intel.com...demo-video.html Excellent resource!

I have been using the MB Manuel as I've been connecting hardware. Your info was almost right on the MB locations for the fan connectors...
Top of board (N) connect CPU fan.
Right side of board, (Z) Connect the front intake fan.
Bottom of board, (NN), Connect the top exhaust fan.
Left side of board, back, (I) Connect the rear exhaust fan.
I will look at both 3-pin wires to see if they are wrapped around the fan assemblies and go from there. I will plug all fans into the MB as advised and zip tie appropriately.
I have ALSO installed an ASUS DRW-24B3ST
http://www.newegg.co...N82E16827135240 and I am unsure if the SATA cable should plug into the 6.0Gb/s SATA port (Marvell controller (DD)), the 6.0Gb/s SATA port (EE), or 3.0Gb/s SATA port (FF) - Ref to MB Manual, Page #13. The directions for the DRW-24B3ST only say to plug the drive into the SATA connector on the MB. Does it matter which one I connect the drive too?
Lastly, connecting the Front Panel Header is a little confusing. According to the Note under Front Panel Header in MB Manual Pg# 52, it says,
"When connecting individual wires from your chassis front panel to the front panel header, be sure to observe the connection polarity. Positive wires are usually solid color and negative wires are usually white or striped."I do not see any white or striped wires at all. What I see are 8 wires in pairs of 2, 7 of the 8 wires are solid black and 1 wire is solid brown. Illustration (Figure 24) of the Front Panel Header connection is found on Pg#49 for reference. I'm worried about reversing the polarity on these connections.
Edited by Webslinger64, 15 October 2013 - 10:13 PM.



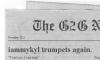















 Sign In
Sign In Create Account
Create Account

