Hello Raymond,
That's good news about your computer speed.

The Internet Explorer popup it's probably related to the Adware we removed. Resetting Internet Explorer to the default configuration should fix it.
The SFC scan also found some problems on files related to Internet Explorer, although you do not use IE the browser is deep integrated with Windows 7 and running an outdated version of the program will make your system vulnerable. I recommend you the following steps:
Step 1 - Reset Internet Explorer- Close all Internet Explorer and Explorer windows that are currently open.
- Start Internet Explorer.
Note: If you are running Windows 8, start Internet Explorer for the Desktop. Changing your settings will affect both Internet Explorer and Internet Explorer for the Desktop.
- On the Tools menu, tap or click Internet options. If you don't see the Tools menu, press Alt.
- In the Internet Options window, tap or click the Advanced tab.
- Tap or click Reset.
- In the Reset Internet Explorer Settings dialog box, tap or click Reset.
Select the Delete personal settings check box if you also want to remove browsing history, search providers, Accelerators, home pages, Tracking Protection, and ActiveX Filtering data. - When Internet Explorer finishes applying default settings, tap or click Close, and then tap or click OK.
- Exit and then start Internet Explorer.
Alternatively you can use the Microsoft Fix it tool available
here.
Step 2 - Update Internet ExplorerUpdate Internet Explorer by visiting this
page.
Its available Internet Explorer 9 and 10, some pages don't work correctly with
Internet Explorer 10 that is currently the latest version, but as you use another browser its advised to install
IE 10 to make the system more secure.
After this steps please confirm that Internet Explorer is working correctly, without any warnings.

 This topic is locked
This topic is locked



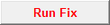
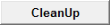













 Sign In
Sign In Create Account
Create Account

