Hi Eric,
Your logs look clean to me is time for the final touch...
Step 1 - Remove Temporary FilesTemporary files may be created by computer programs for a variety of purposes, many times they are not removed as it should. This files will reduce the free disk space and make the system work slower.
Please Run this OTL Script to remove temporary files.
Step 2 - Empty The System RestoreRemove old Restore Points and create a New Clean Restore Point.
Step 3 - Remove the Tools we use» OTL- Double-click the OTL Icon
 on the Desktop to start the program
on the Desktop to start the program
(Accept the UAC prompt to allow changes to the computer). - click the
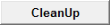 button. Accept the prompt to Reboot.
button. Accept the prompt to Reboot.
» AdwCleaner- Double-click then AdwCleaner Icon on the Desktop to run the program.
(Accept the UAC prompt to allow changes to the computer). - click the Uninstall button
» Uninstall ESET On-line Scanner- Please open Start > Control Panel > Uninstall a program or Programs and Features if in Classic View, locate ESET On-line Scanner on the list and uninstall because it's no longer needed.
» Others- Delete SecurityCheck and any other Program, .log, .txt, file created on the Desktop during the cleaning process.
Step 4 - How to prevent new infections To protect your computer from being infected again its very important to keep Windows Updated and all the programs related with the internet, Web Browser, Flash Player, Adobe Reader and Java only to mention the most targeted by today security exploits. Follow the instructions below to keep these critical programs updated:
- Windows and Internet Explorer
To keep Windows and Internet Explorer updated make sure you have Windows Update enabled on the Control Panel applet, follow the instructions for Windows 7 on this MS article How to configure and use Automatic Updates in Windows or use the FixIt tool provided. - Antivirus and Antimalware programs
Make sure you have a Antivirus program always updated and running.
Sometimes Antivirus can miss some malware, when that happens its good to have Malwarebytes free installed like you have, Update and run weekly to keep your system clean. Malwarebytes is also good to revert some system changes made by the malware. - Enable the Windows Firewall
No system can be considered safe if not protected by a Firewall. If you are connected to the Internet by a Router you should check its configuration and make sure the firewall is active.
If you connect by modem or to a open Local Network you should enable the Windows 7 built-in firewall. - Adobe Flash Player
To update Adobe Flash Player accept any prompt to update or manually initiate the update by opening Start Menu > Settings > Control Panel open the applet called Flash Player, on the Advanced tab click the Check Now button. Accept any prompt to install an updated version. - Adobe Reader
Adobe Reader, can be updated if you Open Adobe Reader from the Start Menu, when the program full load click on the Help menu next click the Check for updates now option. Follow the prompts to install any new update. - Java Runtime
When java is installed its extremely important to update immediately when you get a notification pop-up from the Java Updater. Or update manually by opening the Start Menu > Settings > Control Panel, open the applet called Java on the Update tab click the Update Now button. The program will prompt you to install any new updated version available.
Every time you update Java make sure you uncheck the box asking to Install the Ask Toolbar and make Ask my default search provider
- Keep Installed Programs Up to Date
It's important to keep all other programs on your computer updated because they can also have security vulnerability explored by the malware to infect you. Therefore, it is also a good idea to check for the latest versions of commonly installed applications to fix vulnerabilities, this can be done manually by using the Update feature included in most programs or you can use one of the following programs to help you with this task:
- Surf the Net with extra Security
Every web browser is a target for malware, the bad guys are always trying to explorer security holes to infect the computers, and this is especially true for Internet Explorer because is one of the most used. Using alternatives like Mozilla Firefox or Google Chrome can help protecting your computer from infections.
And for Firefox, Chrome and Internet Explorer you can get an extra layer of protection by installing two add-ons AdBlockPlus and Web Of Trust (WOT).
::: Some final recommendations :::Best Regards and have a Safe surfing!





 text box
text box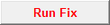 button at the top. Let the program run uninterrupted.
button at the top. Let the program run uninterrupted. box at the bottom, paste in the following:
box at the bottom, paste in the following: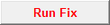 button at the top
button at the top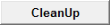 button. Accept the prompt to Reboot.
button. Accept the prompt to Reboot.






