
I rebooted the PC and accessed the BIOS to look at the Boot order settings. What I found was this...

Somehow my HDD is gone. Boot settings only show my DVD RW drive. So, where the heck did it go and what might have cause it to disappear from the Boot order settings?
As an FYI, I posted recently on GTG about an issue I was having with the new Mobo I purchased for this build. It is an ASRock Fatal1ty Z87 Killer. Apparently, there are two red LED lights on the mobo that have to do with the Main BIOS and Backup BIOS. One of those should be lit to indicate which BIOS is in use. Well, on my mobo neither one of the red LED lights is lit. I contacted ASRock about this and just received an e-mail from them today stating they would like to RMA the mobo. So, now I'm wondering if that issue could be responsible for the HDD not showing up in BIOS.
I will get the RMA taken care of so I can return the mobo. But might this really be the reason the HDD has vanished from BIOS? Are there other troubleshooting steps I can take to know for sure why this has happened?
Other than the red LED BIOS light not being lit, this mobo has performed flawlessly that past two months.
Edited by Webslinger64, 04 February 2014 - 10:44 PM.





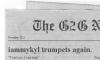











 Sign In
Sign In Create Account
Create Account

