I pressed F2 on re-start and got into BIOS boot device priority which does not even indicate any hard drive, just Num lock off, Touch Pad mouse Enabled, Internal LAN enabled PXE boot rom Disabled. I took out the hard drive and plugged it into a desk top, but the desktop does not even see it. Now, as I strongly suspect the hard drive is stuffed, there is one thing I am not sure about: if I get a new hard drive, will I be able to re-install the operating system from the system repair disk, (yes,I have already tried running system repair, that just hangs up as well, or, will the system repair disk be dedicated only to the original hard drive?. Any help will be gratefully accepted. Thanks.
Seemingly dead hard drive.
#1

 Posted 15 February 2014 - 06:55 PM
Posted 15 February 2014 - 06:55 PM

I pressed F2 on re-start and got into BIOS boot device priority which does not even indicate any hard drive, just Num lock off, Touch Pad mouse Enabled, Internal LAN enabled PXE boot rom Disabled. I took out the hard drive and plugged it into a desk top, but the desktop does not even see it. Now, as I strongly suspect the hard drive is stuffed, there is one thing I am not sure about: if I get a new hard drive, will I be able to re-install the operating system from the system repair disk, (yes,I have already tried running system repair, that just hangs up as well, or, will the system repair disk be dedicated only to the original hard drive?. Any help will be gratefully accepted. Thanks.
#2

 Posted 16 February 2014 - 04:39 AM
Posted 16 February 2014 - 04:39 AM

Is the HDD concerned the same one as in the topic here
This depends on what type of disk it is;will the system repair disk be dedicated only to the original hard drive?
What type of OS repair disk do you have as in full retail, OEM, downloaded ISO, a burned copy or a back up disk that you or someone else has made.
#3

 Posted 16 February 2014 - 06:21 AM
Posted 16 February 2014 - 06:21 AM

#4

 Posted 16 February 2014 - 06:52 AM
Posted 16 February 2014 - 06:52 AM

Hope you don't mind my two cents worth.
If it's an OEM system recovery disk you should be able to restore Windows on a new hard drive using it. The drive must be the same capacity or larger.
If it's a system image saved to a disk created within Windows you can restore from it.http://www.sevenforums.com/tutorials/675-system-image-recovery.html
If it's a system repair disc created within Windows it will not restore Windows.http://windows.microsoft.com/en-us/windows7/create-a-system-repair-disc
Other option. If windows 7. You can download a legal ISO, it must be the same version and type already installed, i.e. Windows 7, 32/64 bit, (OEM) create a bootable disc/USB, install. You will also need the correct drivers/utilities. You will not have the Samsung factory restore partition.
Phillpower2.
I know you use the Product key from the sticker on the Laptop but have seen some recommendations to not activate but "Change Product Key" Any idea what the difference is?
#5

 Posted 16 February 2014 - 08:59 AM
Posted 16 February 2014 - 08:59 AM

Thanks for the additional information iammykyl
Depends on the type of system restore disk used as far as I am aware;I know you use the Product key from the sticker on the Laptop but have seen some recommendations to not activate but "Change Product Key" Any idea what the difference is?
A system restore disk that was provided with an OEM computer that still has the original MB present may not need to have the product key entered/activated.
A system restore disk that was provided with an OEM computer that does not still have the original MB present or has had an OS upgrade (Vista to 7 for example) would require the product key to be changed and then activated by the Microsoft automated telephone system.
There are most likely other scenarios but the above are two that come to mind.
#6

 Posted 16 February 2014 - 10:32 AM
Posted 16 February 2014 - 10:32 AM

Globaljoe.
#7

 Posted 16 February 2014 - 11:17 AM
Posted 16 February 2014 - 11:17 AM

Let us know if there is any data on the HDD that you would like to try and recover, as you are getting the "Windows has encountered a problem" message you may be able access the drive with Puppy Linux and recover some if not all of the data.
#8

 Posted 16 February 2014 - 04:08 PM
Posted 16 February 2014 - 04:08 PM

Thanks Phillpower2 for your answers.
Thanks goes to rshaffer61 for the instructions.
Use Puppy Linux Live CD to Recover Your Data:
===================
Required Hardware***CD Burner (CDRW) Drive,
Blank CD,
Extra Storage Device (USB Flash Drive, External Hard Drive) \
>===================
1. Save these files to your Desktop/Burn Your Live CD:
- Download Latest Puppy Linux ISO (i.e.: lupu-528.iso)
Download BurnCDCC ISO Burning Software NB. Not required if you have windows 7. right click the ISO, select, burn to CD.
There are instructions on how to boot from flash drive with puppy here; http://www.pendrivel...e-from-windows/
- Open BurnCDCC with Windows Explorer
- Extract All files to a location you can remember
- Double Click
 BurnCDCC
BurnCDCC - Click Browse
and navigate to the Puppy Linux ISO file you just downloaded
- Open/Double Click that file
IMPORTANT: Adjust the speed bar to CD: 4x DVD: 1x - Click Start

- Your CD Burner Tray will open automatically
- Insert a blank CD and close the tray
- Click OK
- Start the computer/press the power button
- Immediately start tapping the appropriate key to enter the BIOS, aka "Setup"
(Usually shown during the "Dell" screen, or "Gateway" Screen) - Once in the BIOS, under Advanced BIOS Options change boot priority to:
CD-ROM 1st, Hard Drive 2nd - Open your ROM drive and insert the disk
- Press F10 to save and exit
- Agree with "Y" to continue
- Your computer will restart and boot from the Puppy Linux Live CD

- Once Puppy Linux has loaded, it is actually running in your computer's Memory (RAM). You will see a fully functioning Graphical User Interface similar to what you normally call "your computer". Internet access may or may not be available depending on your machine, so it is recommended you print these instructions before beginning. Also, double clicking is not needed in Puppy. To expand, or open folders/icons, just click once. Puppy is very light on resources, so you will quickly notice it is much speedier than you are used to. This is normal. Ready? Let's get started.
3a. Mount Drives - Click the Mount Icon located at the top left of your desktop.

- A Window will open. By default, the "drive" tab will be forward/highlighted. Click on Mount for your hard drive.
- Assuming you only have one hard drive and/or partition, there may be only one selection to mount.
- USB Flash Drives usually automatically mount upon boot, but click the "usbdrv" tab and make sure it is mounted.
- If using an external hard drive for the data recovery, do this under the "drive" tab. Mount it now.
- At the bottom left of your desktop a list of all hard drives/partitions, USB Drives, and Optical Drives are listed with a familiar looking hard drive icon.
- Open your old hard drive i.e. sda1
- Next, open your USB Flash Drive or External Drive. i.e. sdc or sdb1
- If you open the wrong drive, simply X out at the top right corner of the window that opens. (Just like in Windows)
- From your old hard drive, drag and drop whatever files/folders you wish to transfer to your USB Drive's Window.
YOU ARE DONE!!! Simply click Menu >> Mouse Over Shutdown >> Reboot/Turn Off Computer. Be sure to plug your USB Drive into another working windows machine to verify all data is there and transferred without corruption. Congratulations!

If you're doing this to recover from a virus or malware infection, (or even if you're not), DO NOT copy executable files (.exe, .scr. etc...) if any of these files are infected you could be copying the corruption over to any new device/computer. just copy documents, pictures, music, or videos.
#9

 Posted 17 February 2014 - 08:08 AM
Posted 17 February 2014 - 08:08 AM

Thanks again.
globaljoe.
#10

 Posted 17 February 2014 - 06:47 PM
Posted 17 February 2014 - 06:47 PM

Finding the actual part number for the hard drive is proving to be difficult, Please watch this video, You will notice he removes the RAM cover first, that is OK, but no need to actually remove the RAM stick. With the back cover removed you can determine if yours is the same for removal, see if you can get the part number and find it online.
>
This site shows some drives for Samsung laptops, > http://www.sparepart...ard-Drives.aspx
Similar Topics
0 user(s) are reading this topic
0 members, 0 guests, 0 anonymous users
As Featured On:










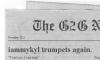




 Sign In
Sign In Create Account
Create Account

