When I start the system it shows a black screen with a checking media (fail) then one of 2 things happen it will say no boot device detected or it will attempt to load windows and give me a blue screen and restart.
I have tried to refresh and reset windows 8 however refresh says the drive is locked and reset says drive partition missing. I have also tried startup settings to run in safe mode and that does not work either then lastly I have tried chkdsk /r and it says drive is locked.
I have no idea what has caused this is was working one day the next it wouldnt. Need help


 This topic is locked
This topic is locked


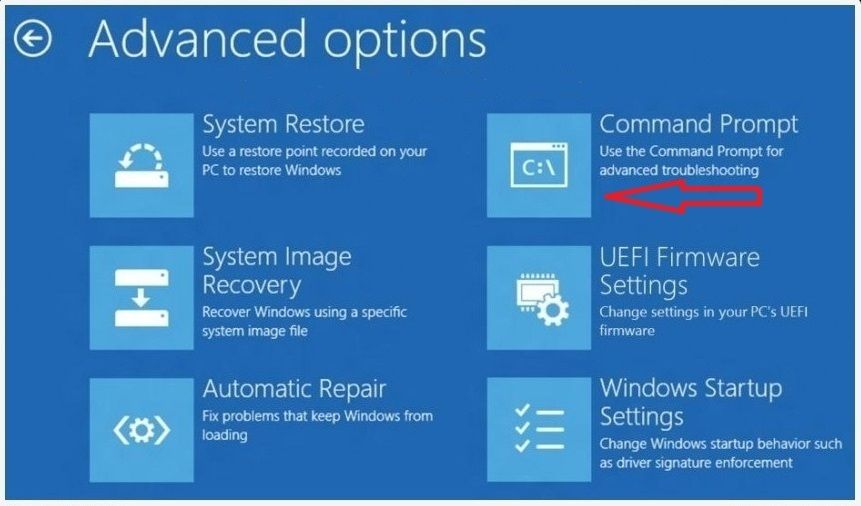











 Sign In
Sign In Create Account
Create Account

