No worries samboo1, thanks for the update 
Two years is not old at all so I suggest we see what can be done to improve things for you.
I previously asked if Windows has ever been reinstalled, can you answer this for us please, can you also provide an updated screenshot of Disk Manager, to save you going back to my reply #3
1. Click on the Start button and then choose Control Panel.
2. Click on the System and Security link.
Note: If you're viewing the Large icons or Small iconsview of Control Panel, you won't see this link so just click on the Administrative Tools icon and skip to Step 4.
3. In the System and Security window, click on the Administrative Tools heading located near the bottom of the window.
4. In the Administrative Tools window, double-click on the Computer Management icon.
5. When Computer Management opens, click on Disk Management on the left side of the window, located under Storage.
After a brief loading period, Disk Management should now appear on the right side of the Computer Management window.
Note: If you don't see Disk Management listed, you may need to click on the |> icon to the left of the Storage icon.
To capture and post a screenshot;
Click on the ALT key + PRT SCR key..its on the top row..right hand side..now click on start...all programs...accessories...paint....left click in the white area ...press CTRL + V...click on file...click on save...save it to your desktop...name it something related to the screen your capturing... BE SURE TO SAVE IT AS A .JPG ...otherwise it may be to big to upload... then after typing in any response you have... click on browse...desktop...find the screenshot..select it and click on the upload button...then on the lower left...after it says upload successful...click on add reply like you normally would.
Screenshot instructions are provided to assist those that may read this topic but are not yet aware of the “how to”.




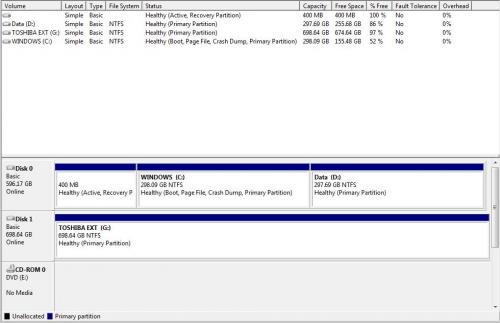












 Sign In
Sign In Create Account
Create Account

