First of all we don't know what exactly has happened. We need to boot it someway to access the command prompt at least and show me a report from FRST or run ChkDsk.
Sorry, but it means you'll have to go to some other place.
As far as I know, you're in a middle of a Practice Log, so please inform your teacher that we are working to repair your machine.
DOWNLOADS
Save them preferably to the desktop, as it would make the rest of instructions easier.
Recovery .iso file will be downloaded from my GoogleDrive. You will be notified that the file is too big for Google to scan it with built-in virus scanners - I assure you that it's perfectly safe.
PREPARATIONS
Prepare the tool on your clean machine.
 Create bootable USB drive with RUFUS
Create bootable USB drive with RUFUS
- Right-click on
 icon and select
icon and select  Run as Administrator to start the tool.
Run as Administrator to start the tool.
- Configure it with the settings listed below:
- Device - make sure that your pendrive is listed;
- File System - set to NTFS;
- Make sure that Quick format option is checked;
- Create a bootable disk using - select ISO Image;
- Click on the small CD icon next to ISO Image - select the downloaded Recovery Environment .iso file.
- Press Start ant the process should run.
You will be notified on the lower bar when it will be completed.
After that please copy FRST to the root of your pendrive.
Now unplug your pendrive and move it into your corrupted machine.
Also I will post you here instructions to create & burn PuppyLinux to back up you data in case it will be impossible to repair it.
 Backup your data using Puppy Linux
Backup your data using Puppy Linux
These instructions come courtesy of phillpower2 from our technical section.
===================
***Required Hardware***
CD Burner (CDRW) Drive,
Blank CD,
Extra Storage Device (USB Flash Drive, External Hard Drive)
===================
1. Save these files to your Desktop/Burn Your Live CD:
There are instructions on how to boot from flash drive with puppy here
- Open BurnCDCC with Windows Explorer
- Extract All files to a location you can remember
- Double Click
 BurnCDCC
BurnCDCC
- Click Browse
 and navigate to the Puppy Linux ISO file you just downloaded
and navigate to the Puppy Linux ISO file you just downloaded
- Open/Double Click that file
IMPORTANT: Adjust the speed bar to CD: 4x DVD: 1x
- Click Start

- Your CD Burner Tray will open automatically
- Insert a blank CD and close the tray
- Click OK
Puppy Linux Live CD will now be created
2. Set your boot priority in the BIOS to CD-ROM first, Hard Drive Second
- Start the computer/press the power button
- Immediately start tapping the appropriate key to enter the BIOS, aka "Setup"
(Usually shown during the "Dell" screen, or "Gateway" Screen)
- Once in the BIOS, under Advanced BIOS Options change boot priority to:
CD-ROM 1st, Hard Drive 2nd
- Open your ROM drive and insert the disk
- Press F10 to save and exit
- Agree with "Y" to continue
- Your computer will restart and boot from the Puppy Linux Live CD

3. Recover Your Data
Once Puppy Linux has loaded, it is actually running in your computer's Memory (RAM). You will see a fully functioning Graphical User Interface similar to what you normally call "your computer". Internet access may or may not be available depending on your machine, so it is recommended you print these instructions before beginning. Also, double clicking is not needed in Puppy. To expand, or open folders/icons, just click once. Puppy is very light on resources, so you will quickly notice it is much speedier than you are used to. This is normal. Ready? Let's get started.
3a. Mount Drives
- Click the Mount Icon located at the top left of your desktop.

- A Window will open. By default, the "drive" tab will be forward/highlighted. Click on Mount for your hard drive.
- Assuming you only have one hard drive and/or partition, there may be only one selection to mount.
- USB Flash Drives usually automatically mount upon boot, but click the "usbdrv" tab and make sure it is mounted.
- If using an external hard drive for the data recovery, do this under the "drive" tab. Mount it now.
3b. Transfer Files.
- At the bottom left of your desktop a list of all hard drives/partitions, USB Drives, and Optical Drives are listed with a familiar looking hard drive icon.
- Open your old hard drive i.e. sda1
- Next, open your USB Flash Drive or External Drive. i.e. sdc or sdb1
- If you open the wrong drive, simply X out at the top right corner of the window that opens. (Just like in Windows)
- From your old hard drive, drag and drop whatever files/folders you wish to transfer to your USB Drive's Window.
For The Novice: The common path to your pictures, music, video, and documents folders is: Documents and Settings >> All Users (or each idividual name of each user. CHECK All Names!) >> Documents >> You will now see My Music, My Pictures, and My Videos.
Alternatively search for Main drive >> Users >> Username
Remember to only click once! No double clicking! Once you drag and drop your first folder, you will notice a small menu will appear giving you the option to move or copy. Choose COPY each time you drag and drop.
If you're doing this to recover from a virus or malware infection, (or even if you're not), DO NOT copy executable files (.exe, .scr. etc...) if any of these files are infected you could be copying the corruption over to any new device/computer. Just copy documents, pictures, music, or videos.
YOU ARE DONE!!! Simply click Menu >> Mouse Over Shutdown >> Reboot/Turn Off Computer. Be sure to plug your USB Drive into another working windows machine to verify all data is there and transferred without corruption.
Congratulations!


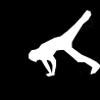
 This topic is locked
This topic is locked

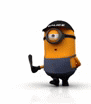





















 Sign In
Sign In Create Account
Create Account

