In Windows 10 on my desktop the control for 'Location' is greyed out, so I cannot activate it.
I have looked at various solutions and thought I had cracked it by changing to a local account,
as Administrator. However when I went to Settings I found the control still greyed out!
Any suggestions, please?
Kind regards, Cigos





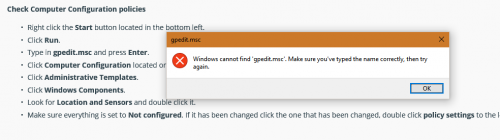
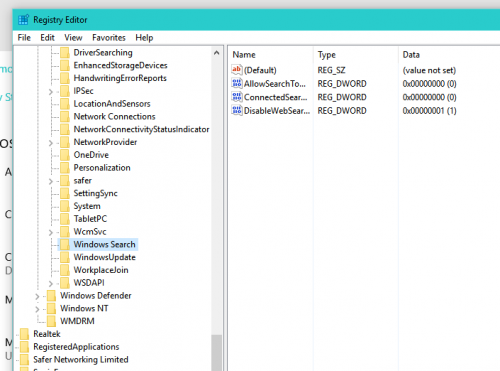
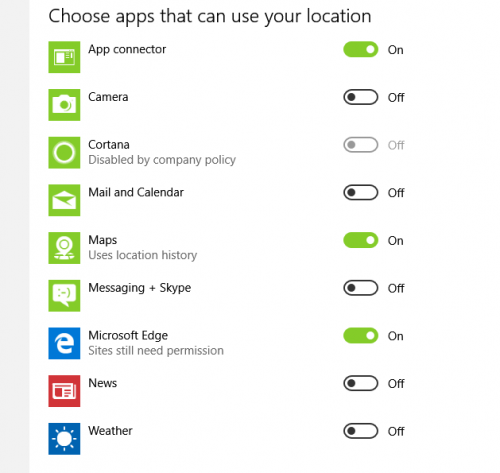











 Sign In
Sign In Create Account
Create Account

