Thanks for the update John.
Yes, the battery needs to be installed, hence the error massage. "Complementary metal-oxide semiconductor, or CMOS, typically refers to a battery-powered memory chip in your computer that stores startup information. Your computer's basic input/output system (BIOS) uses this information when starting your computer.as it powers the CMOS".
Sorry, but a bit of messing about again. Please do the following.
Step 1. With the PSU off, > install the CMOS battery, > Connect only the SSD to Port 0, > check that all fans are still properly plugged in, > Turn on the PSU > start the computer and enter Setup.
Select Time and Date, update, > Select the Maintenance tab, > Select Load Default Setting, > Save > select Yes or OK, > press Enter.
If Boot successful, go to step 2. If the Boot fails, let us know the error then shutdown. and go to step 3.
Step 2. If a successful Boot. Carry out Phill's instructions, "restart the computer, when the Dell BIOS splash screen appears press and hold the <Ctrl> key on the keyboard, press the <F11> key, then release them both at the same time, let us know what if anything happens," Do not proceed further, just shutdown.
Step 3. Turn off the PSU, > swap the SSD for the HDD, connected to Port 0.
Turn on the PSU, > start the computer.
If the Boot is successful, > go to step 2, and report.
If the Boot fails, note the error message and shutdown.




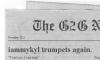

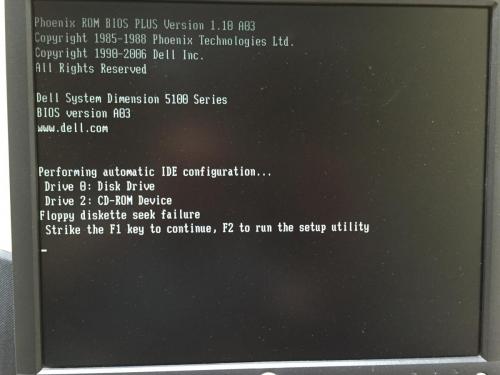
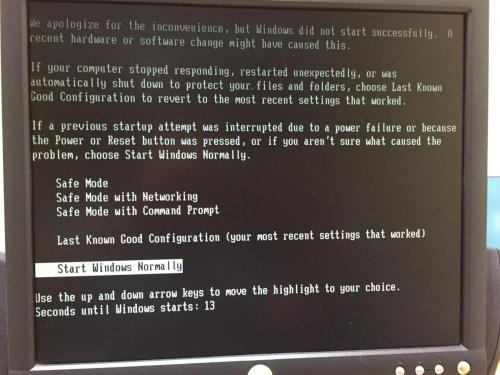
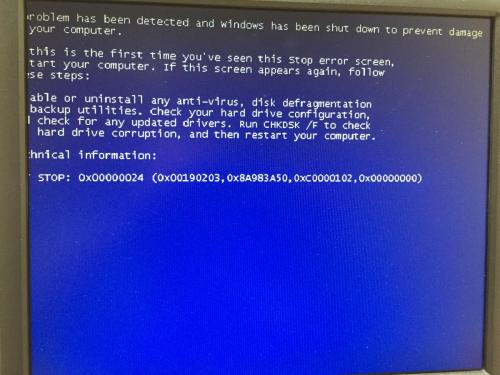
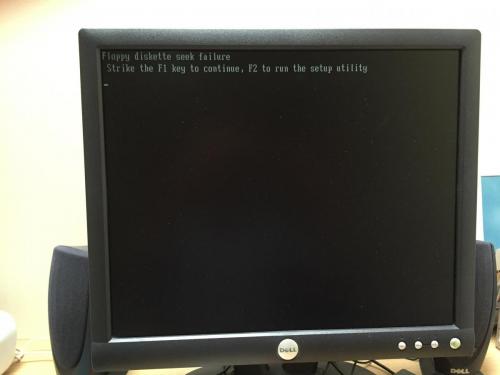
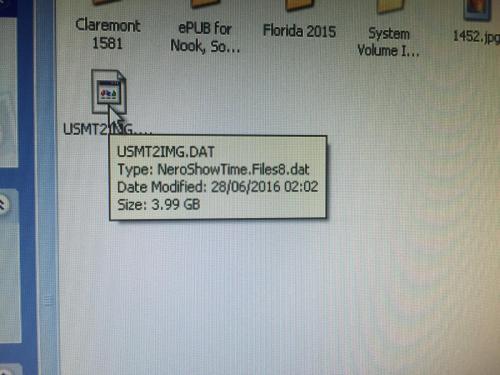











 Sign In
Sign In Create Account
Create Account

