new system - ASRock Z270 MOBO giving error A2 (Solved)
Best Answer tigger3370 , 04 May 2017 - 06:20 PM
Tested the USB stick in the UEFI and it worked. Got a screenshot. Set the water pump to water pump and left it at whatever it was for power. In the fan set-up and test, it choose to run it at 100%... Go to the full post »
#1

 Posted 29 April 2017 - 02:57 PM
Posted 29 April 2017 - 02:57 PM

#2

 Posted 29 April 2017 - 04:35 PM
Posted 29 April 2017 - 04:35 PM

Gday tigger3370 .
Looks like your RAM may be the problem. > http://asrock.com/MB...ndex.asp#Memory
The MB should Boot using the Default RAM speed, then later you enable XMP,but at such a high speed you will probable need to up the voltage to get it going stable.
I will have a look at the manual and get back to you.
#3

 Posted 29 April 2017 - 05:26 PM
Posted 29 April 2017 - 05:26 PM

Great! Got the monitor to work. Stupid me! Always check your input! So, now I just need to figure out the XMP settings.
Voltage, tcl, trcd, trp, tras, trfc, trrd_L, trrd_S, and tfaw. Any suggestions? The BIOS has a suggested XMP for the 3733 of
1.35V, 17, 17, 17, 37, 655, 10, 7, 45 On my monitor, this line up in columns.
#4

 Posted 29 April 2017 - 06:05 PM
Posted 29 April 2017 - 06:05 PM

XMP settings were a bust. Second question, do I need to install my graphic until after I have an OS? WHen I install it and boot the computer I get nothing on the screen when I plug my monitor into either the card of build in card.
#5

 Posted 29 April 2017 - 10:00 PM
Posted 29 April 2017 - 10:00 PM

For some reason the post failed to upload and i did not notice, please read though .
and see bottom.
We need to set up with the bare min hardware to troubleshoot. if any step fails, pleaswe post back.
Turn off the PSU, hold down the case power button for ten seconds, take anti static measure.
Remove the GPU and RAM, any other cards, like WiFi.
Disconnect,
All Drives including Optical.
front and rear fan, all cables to the case,
Step 1.
Check you only have the following connected.
Keyboard/mouse, PS/2 preferred, if USB, use the top MB ports.
24 pin main plug.
12v plug, MB manual, page, 8, item #1.
CPU fan, page 8, item #2. In your build, the Rad fans.
Water pump plug, page 8, item #18. This ensures 12V is delivered and the pump can run at full speed.
Switch on the PSU, > press the MB power button, page 8, item #6.
The Rad fans and pump should start, and keep going. the BIOS A1 LED should be lit, (just to the right of the Debug display.)
Press the MB PWR/B again to power off.
Step 2. (if this fails, try the second stick of RAM in slot A2 and retest._
Switch off the PSU.
Install one stick of RAM to slot A2.
Check the XMP switch is in the OFF position, page 8, item #27. Enable it and XMP in the UEFI, after OS install.
Connect the monitor to a matching port on the MB.
Switch on the Monitor, No signal should be displayed.
Switch on the PSU.
Press the PWR/B and immediately press the Delete key to enter UEFI.
if this fails.
Press the MB Reset button, page 8 item #7, then immediately press F2
On the EZ screen left side, your single stick of RAM should be detailed.
At the bottom right of the EZ screen, set the time/date and region.
At the top menu, highlight and click the second button, (Load UEFI Defaults) confirm yes and the computer will restart. > Shut down.
Step 3.
Add the second stick of RAM to slot B2 boot and enter UEFI. Both sticks of RAM should be detailed,
On the top menu, highlight and click the third button, (Save Changes and Exit), confirm yes, the computer will restart., > shut down.
Step 4.
Connect the rear fan to cha.fan1 page 8 item #30.Connect front fan to cha.fan 2 item #10.
Connect all the other Case cables, then Boot using the case PWR/B. There should be something displayed on the monitor???
Shut down. Turn off the PSU.
Step 5.
Connect the optical drive to SATA A2. item #15.
Connect the Boot drive to SATA 0. item #14.
Do not connect any other HDDs. Do not install the GPU.
Boot and enter UEFI.
On the top menu far right, click Advanced Setting.
On the top menu, click Advanced.
On the left menu, select Storage.
Click on your SATA 0 drive, then select, detected as SSD.
Check the Optical drive is detected.
Go to the exit menu, save settings and exit.
Computer should restart and monitor display "no OS"
Before installing the OS, If you wish, I have some tipsusing that board,
***************************
Yes, install the OS first, When done.
Go to Windows Update and set to anything but AUTO.
Reboot with the MB disk in the Optical drive.
Up to you here, but I install the Drivers, and select what I want from the Utilities as I never install Virus/Firewall or Browner from there.
If not already done, connect Ethernet cable.
Go to All Programs, Asrock Application Shop. perform all the updates you require.
Install the GPU and required PCI-E power cables. Disconnect from the MB port and connect to the GPU port.
Boot with the gpu disk installed.
Install the Software.
Go to Windows Update and configure to your liking.
.
#6

 Posted 30 April 2017 - 09:29 AM
Posted 30 April 2017 - 09:29 AM

Ok. Saw your post this morning, but by then I got almost everything working except the XMP. So, basically, I did steps 1-5 and my machine has it's OS installed and some of the programs on it. I'm currently in my OS and I installed Asrock Application Shop. I have no idea what to download from it, if anything.
I guess all that's left is to try and figure what I need to do to get the XMP to work. Every time I've changed it, I get a memory error code and have to wipe the cmos again. Oh well
Edited by tigger3370, 30 April 2017 - 10:48 AM.
#7

 Posted 30 April 2017 - 03:41 PM
Posted 30 April 2017 - 03:41 PM

Sounds good so far. Do Application shop first.
On the Application shop window, top menu, click the BIOS and Driver tab, on the window that opens, > tick any boxes that show an update is available, at the bottom, > click update and follow the prompts.
You can go through the Apps later to see what you do or don't want.
Post back when done and we can sort XMP.
Did the GPU install go OK?
#8

 Posted 30 April 2017 - 06:27 PM
Posted 30 April 2017 - 06:27 PM

GPU install went fine with very little fuss. Going to do the updates now and see what happens!
#9

 Posted 01 May 2017 - 01:09 AM
Posted 01 May 2017 - 01:09 AM

GPU ![]()
Please don't use any Reg edits or Scrips. I mentioned Windows Update previously. You may now be prevented from fiddling with settings, but give the Ethernet tweak a try, (only option 1)
> https://www.tenforum...ndows-10-a.html
Also try (Only Disable automatic driver updates) > https://www.cnet.com...dating-your-pc/ This will prevent Windows from updating the GPU, often causes problems.
XMP.
Download CPU-Z > http://www.cpuid.com...ares/cpu-z.html
At start, click the memory tab and note down the speed and voltage..
Shut down, turn off PSU. . slide the XMP switch on the MB to on > power on.
Start CPU-Z Has the speed and voltage changed?. If not.
Click the SPD tab, please take a screenshot and upload in your next reply.
Did you connect the Water pump plug, page 8, item #18.?
#10

 Posted 01 May 2017 - 12:59 PM
Posted 01 May 2017 - 12:59 PM

I don't have ethernet connected to my computer. Only wifi.
Water pump plug is plugged into the water pump plug #3. This MB has two plugs for a water pump.
Disabled automatic driver updates and only driver updates.
CPU-Z: Don't see either speed or voltage. Could they be called something else? Frequency is 1076 MHz
First, going to update Bios and then try XMP.
#11

 Posted 01 May 2017 - 01:49 PM
Posted 01 May 2017 - 01:49 PM

No ethernet cable connected. Disabled driver updates only.
Downloaded CPU-Z and don't see speed or memory. Attaching screenshot.
Did the BIOS and Drivers updates on App-shop.
Trying XMP next.
#12

 Posted 01 May 2017 - 01:49 PM
Posted 01 May 2017 - 01:49 PM

No ethernet cable connected. Disabled driver updates only.
Downloaded CPU-Z and don't see speed or memory. Attaching screenshot.
Did the BIOS and Drivers updates on App-shop.
Trying XMP next.
#13

 Posted 01 May 2017 - 01:50 PM
Posted 01 May 2017 - 01:50 PM

Sorry for all the same replies. Thought they weren't sent. One of them should have a screenshot.
#14

 Posted 01 May 2017 - 02:12 PM
Posted 01 May 2017 - 02:12 PM

Tried XMP. Boot failed with a memory error 3F. Had to flip XMP off and wipe the CMOS to get it to boot again. Frustrating!
#15

 Posted 01 May 2017 - 04:51 PM
Posted 01 May 2017 - 04:51 PM

Sorry, Missed out giving the link for HWMonitor for voltages and fan speed.
No screenshots uploaded for CPU-z to show the SPD tab.
To capture and post a screenshot; FIRST, duplicate this tab in your browser so you can easily read instructions.
With the image you want displayed on the screen.
> Hold down the ALT key and Press the PRT SCR key..its on the top row..right hand side of the keyboard. (nothing appears to happen, but the image is copied to the Clipboard.)
> Click on start, > all programs...accessories, > click paint.
In the window that opens, > left click in the white area > Hold down CTRL and press V.
On the top menu, > click File > click Save as, Be sure to save as jpeg,...otherwise it may be to big to upload
save it to your desktop...name it something related to the screen your capturing.
How to upload a file or image to G2G.
Click the More Reply Options, (bottom right next to the blue reply button.) > Type in your text.
If the file or image already exists, > Click Choose file... (bottom left)
In the window that opens, > Browse to the file or image you want to upload, > Click the file/image you want, wait for confirmation at bottom left,
(Repeat if you have more files/images to upload,) > click Reply.
With the MB XMP switch to on.
Power on, > enter UEFI, > OC Tweaker screen.
On the left, > select Dram Configuration, > click XMP, Select the profile that matches your RAM, > go to exit, Save Changes,
The error code 3F is pretty generic and not very useful, refers to OEM post memory initialization. POST stops here without displaying a second code,
Similar Topics
0 user(s) are reading this topic
0 members, 0 guests, 0 anonymous users
As Featured On:









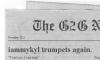




 Sign In
Sign In Create Account
Create Account

