Not sure what to do and I'm trying to avoid a full re-format right now as I don't have space on my external drive to carry over my important stuff. Right now it takes a minute or so to open up a webbrowser, any time I go to a new webpage, or scroll down it can be 30seconds to a minute before they load. Applications and games are also extremely slow to open, but once they do open they run perfectly. Running malwarebytes and CC cleaner doesn't find anything I need to fix, according to speccy and memcheck my hardware's running fine. I'm totally open to suggestions as it's really irritating to use this PC right now.
Windows 10 extremely slow to load up applications/new webpages
#1

 Posted 14 June 2018 - 05:32 PM
Posted 14 June 2018 - 05:32 PM

#2

 Posted 14 June 2018 - 09:30 PM
Posted 14 June 2018 - 09:30 PM

Step 1:
Speccy
Download Speccy to your desktop
1. File > Publish Snapshot. This saves your snapshot to their servers
2. Copy and Paste the link to your next Reply
Step 2:
Click on Start menu
Type command to start searching
Right click on command prompt in list and select Run Administrator
Copy and Paste each the commands below into the command prompt and press Enter key
1. sfc /scannow (best to run 2-3 times, rebooting after each time)
2. (Windows 8 or higher)
dism /online /cleanup-image /restorehealth
If any Errors are found with sfc /scannow then:
Copy and Paste the following command, and press ENTER:
findstr /c:"[SR]" %windir%\Logs\CBS\CBS.log >"%userprofile%\Desktop\sfcdetails.txt"
This will copy sfcdetails.txt to your desktop
Upload sfcdetails.txt file
Step 3:
Download Process Explorer to your desktop
- Right Click on the procexp64.exe or procexp.exe and Select Run As Administrator
- In the View menu click on Select Columns
- Check Verified Signer, Virus Total on Process Image Tab
- Select the Process I/O tab and check Reads, Rights and click OK
- Select Options Menu and Check Verify ImageSignatures, VirusTotal.com > Check Virustotal.com
- Double Click on the CPU Column to sort by highest CPU usage.
- (Highest CPU Processes should be at the top once sorted properly)
- Wait approximately a minute
- Select Save or Save As from the File menu
- Save SystemIdleProcess.txt to Desktop
- Upload file to your reply
Download Event Viewer Tool to your desktop
1. Right click on Vew.exe program and select Run as Administrator
2.. Under Select log to query
3. select System
4. Under Select type to list
Select:
* Error
* Warning
Choose the Number of events as follows:
Click on number of events
Type 20 in the box (1 to 20)
Click the Run button (Notepad will open the log)
Upload files to next reply
Rename to SystemLog.txt or it will be overwritten
Run the above steps again Except at step 3.
Select Application
Rename log file to ApplicationLog.txt
Upload or Paste to next reply
Step 5:
How to perform a clean boot in Windows
http://support.microsoft.com/kb/929135
Let me know if it is much better after performing the clean boot.
#3

 Posted 15 June 2018 - 05:19 AM
Posted 15 June 2018 - 05:19 AM

These are short but effective ways to speed up your windows 10
#4

 Posted 15 June 2018 - 04:04 PM
Posted 15 June 2018 - 04:04 PM

1-http://speccy.pirifo...tbfTH1rd2QIwOzh
2-No errors found
And I've attached the requested files. Performing a cleanboot now to see how that goes.
Attached Files
#5

 Posted 15 June 2018 - 05:21 PM
Posted 15 June 2018 - 05:21 PM

Try the clean boot and also perform the following steps:
Download MiniToolBox and save it to your desktop
- Right click on program and select Run as Administrator
- Select to Run All options
- Click Go and wait patiently
- After it completes (a reboot may be needed)
- MTB.txt will be saved on your desktop
- Upload MTB.txt file to your next reply
Msinfo32 File
1. Click on Start menu
2. Type in command
3. Right click on Command Prompt in list and select Run as Administrator
4. Copy and Paste the command into the command console
msinfo32 /nfo "%USERPROFILE%\Desktop\msinfo32.nfo"
5. Compress the msinfo32 file to .zip file
6. Upload the msinfo32 file from your desktop
#6

 Posted 16 June 2018 - 10:05 AM
Posted 16 June 2018 - 10:05 AM

Ok here are the MTB.txt and the msinfo.
Attached Files
#7

 Posted 17 June 2018 - 11:49 AM
Posted 17 June 2018 - 11:49 AM

#8

 Posted 17 June 2018 - 05:02 PM
Posted 17 June 2018 - 05:02 PM

No worries at all. It's been a busy weekend.
#9

 Posted 18 June 2018 - 03:28 PM
Posted 18 June 2018 - 03:28 PM

I recommend unistalling NVIDIA GeForce Experience it is causing some issues and is not needed. Also some errors with Bonjour remove or disable the service if not needed.
I was unable to download your msinfo.rar file for some reason. Try sharing over file sharing site such as google drive, one drive, dropbox, etc.
#10

 Posted 22 June 2018 - 07:32 PM
Posted 22 June 2018 - 07:32 PM

Sorry for the delay. Busy week at work.
https://drive.google...iew?usp=sharing
Here's the msinfo again.
#11

 Posted 23 June 2018 - 10:35 AM
Posted 23 June 2018 - 10:35 AM

No problem. Did you ever try the clean boot to see how it performs?
#12

 Posted 23 June 2018 - 10:50 AM
Posted 23 June 2018 - 10:50 AM

Ya. Internet still did it's weird slow thing. A part of me is wondering if I have hardware going bad. Tried to game last night and games I normally get 60-100 FPS on I was getting 10-30 in when I was with other players...
#13

 Posted 23 June 2018 - 03:19 PM
Posted 23 June 2018 - 03:19 PM

My next recommendations would be perform the following tests on your hard drive, CPU and GPU.
Test Hard drive:
Seagate Seatools for Windows - Run the Long Test
Please Download and Run SeaTools for Windows
1. Once it starts it will scan for all drives connected to your computer.
2. Select drive you want to test.
3. Select the Long Generic Test under the Basic Tests menu
4. When the test is complete you will see the result under Test Status
5. The test will indicate either Pass or Fail.
6. Provide the Results in your reply.
Stress Test Your CPU - Prime 95
https://www.tenforum...t-your-cpu.html
- Select the Blended Test
- Record maximum temperatures and duration of testing.
- Best to test > 3 hrs and abort testing as needed for freezing, temperature changes, etc
- Please use the Microsoft snipping tool to post images to your reply
Stress Test GPU - FurMark
https://www.tenforum...tress-test.html
Make note of the importance of temperature monitoring and aborting the test in the GPU link
Test for approx 1 hour
Please use the Microsoft snipping tool to post images to your reply
#14

 Posted 27 June 2018 - 08:00 PM
Posted 27 June 2018 - 08:00 PM

Finally found time to start this. Hard drive tests passed. Running CPU now.
#15

 Posted 27 June 2018 - 11:09 PM
Posted 27 June 2018 - 11:09 PM

Similar Topics
0 user(s) are reading this topic
0 members, 0 guests, 0 anonymous users
As Featured On:













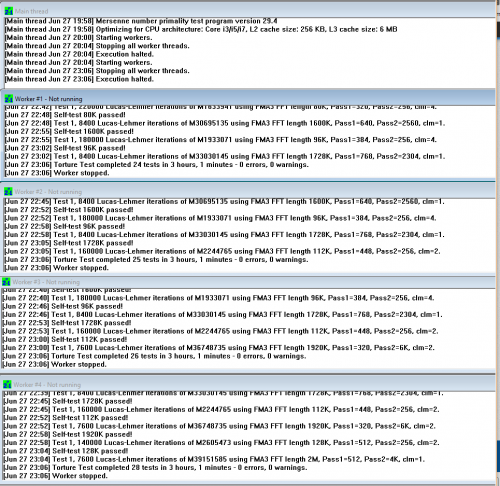




 Sign In
Sign In Create Account
Create Account

