My friend rang me to say he started his windows 10 Toshiba laptop this morning and his ssid is not in the list, there are others there but not his so he brought it up to me an the same thing has happened,
shows all other wifi networks but not mine, ive put an Ethernet lead from the laptop to my router and it won't connect via Lan.
I have searched round the web using my laptop but everything i seem to try don't work however my ssid is now showing up but won't connect.
When i troubleshoot on both it says ( "Ethernet" doesn't have a valid IP configuration )
Any help would be very much appreciated.
I have tried to release and renew using command prompt (Admin) but it said cant perform because its not connected.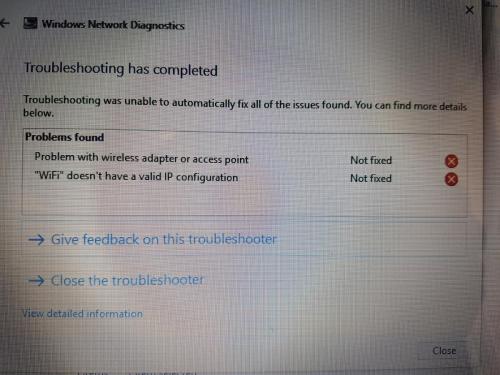
















 Sign In
Sign In Create Account
Create Account

