Status bar....
Started by
mik mo
, Jun 19 2005 01:54 AM
#1

 Posted 19 June 2005 - 01:54 AM
Posted 19 June 2005 - 01:54 AM

#2

 Posted 19 June 2005 - 02:00 AM
Posted 19 June 2005 - 02:00 AM

Hello and welcome to Geeks to Go!  I'm kool808 .
I'm kool808 .
=======================
Please download and install Ad-Aware 1.06.
1. Download and Install Ad-Aware SE, keeping the default options. However, some of the settings will need to be changed before your first scan
2. Close ALL windows except Ad-Aware SE
3. Click on the world icon at the top right of the Ad-Aware SE window and let AdAware SE update the reference list for the adware and malware.
4. Once the update is finished click on the Gear icon (second from the left at the top of the window) to access the preferences/settings window
1) In the General window make sure the following are selected in green:
*Automatically save log-file
*Automatically quarantine objects prior to removal
*Safe Mode (always request confirmation)
Under Definitions:
*Prompt to udate outdated definitions - set the number of days
2) Click on the Scanning button on the left and select in green :
Under Driver, Folders & Files:
*Scan Within Archives
Under Select drives & folders to scan -
*choose all hard drives
Under Memory & Registry: all green
*Scan Active Processes
*Scan Registry
*Deep Scan Registry
*Scan my IE favorites for banned URLs
*Scan my Hosts file
3) Click on the Advanced button on the left and select in green:
Under Shell Integration:
*Move deleted files to recycle bin
Under Logfile Detail Level: (all green)
*include addtional object information
*DESELECT - include negligible objects information
*include environment information
Under Alternate Data Streams:
*Don't log streams smaller than 0 bytes
*Don't log ADS with the following names: CA_INOCULATEIT
4) Click the Tweak button and select in green:
Under the Scanning Engine:
*Unload recognized processes during scanning
*Scan registry for all users instead of current user only
Under the Cleaning Engine:
*Let Windows remove files in use at next reboot
Under the Log Files:
*Include basic Ad-aware SE settings in logfile
*Include additional Ad-aware SE settings in logfile
*Please do not check and make Green: Include Module list in logfile
5. Click on Proceed to save the settings.
6. Click Start
*Choose:'Perform Full System Scan'
*DESELECT "Search for negligible risk entries", as negligible risk entries (MRU's) are not considered to be a threat.
7. Click Next and Ad-Aware SE will scan your hard drive(s) with the options you have selected and clean automatically.
8. If Ad-Aware SE finds bad entries in the registry or bad files, you will receive a list of what it found in the window
9. Save the log file when it asks and then click finish
10. REBOOT to complete the removal of what Ad-Aware SE found
======================
Please download Spybot Search & Destroy 1.4.
1. Downloaded and Install Spybot S&D, accepting the Default Settings
2. In the Menu Bar at the top of the Spybot window you will see 'Mode'. Make certain that 'default mode' has a check mark beside it.
3. Close ALL windows except Spybot S&D
4. Click the button to Search for Updates then download and install the Updates.
5. Next click the button Check for Problems'
6. When Spybot is complete, it will be showing RED entries bold 'Black' entries and GREEN entries in the window
7. Make certain there is a check mark beside all of the RED entries ONLY.
8. Choose Fix Selected Problems and allow Spybot to fix the RED entries.
9. REBOOT to complete the scan and clear memory.
======================
Download and install Cleanup, then run.
======================
Download Policies Fix, extract it in a safe location. Double-click fixfirst.reg then agree with the merge. Double-click fixsecond.reg then agree with the merge.
======================
after all this scans, tell me how it goes...
=======================
Please download and install Ad-Aware 1.06.
1. Download and Install Ad-Aware SE, keeping the default options. However, some of the settings will need to be changed before your first scan
2. Close ALL windows except Ad-Aware SE
3. Click on the world icon at the top right of the Ad-Aware SE window and let AdAware SE update the reference list for the adware and malware.
4. Once the update is finished click on the Gear icon (second from the left at the top of the window) to access the preferences/settings window
1) In the General window make sure the following are selected in green:
*Automatically save log-file
*Automatically quarantine objects prior to removal
*Safe Mode (always request confirmation)
Under Definitions:
*Prompt to udate outdated definitions - set the number of days
2) Click on the Scanning button on the left and select in green :
Under Driver, Folders & Files:
*Scan Within Archives
Under Select drives & folders to scan -
*choose all hard drives
Under Memory & Registry: all green
*Scan Active Processes
*Scan Registry
*Deep Scan Registry
*Scan my IE favorites for banned URLs
*Scan my Hosts file
3) Click on the Advanced button on the left and select in green:
Under Shell Integration:
*Move deleted files to recycle bin
Under Logfile Detail Level: (all green)
*include addtional object information
*DESELECT - include negligible objects information
*include environment information
Under Alternate Data Streams:
*Don't log streams smaller than 0 bytes
*Don't log ADS with the following names: CA_INOCULATEIT
4) Click the Tweak button and select in green:
Under the Scanning Engine:
*Unload recognized processes during scanning
*Scan registry for all users instead of current user only
Under the Cleaning Engine:
*Let Windows remove files in use at next reboot
Under the Log Files:
*Include basic Ad-aware SE settings in logfile
*Include additional Ad-aware SE settings in logfile
*Please do not check and make Green: Include Module list in logfile
5. Click on Proceed to save the settings.
6. Click Start
*Choose:'Perform Full System Scan'
*DESELECT "Search for negligible risk entries", as negligible risk entries (MRU's) are not considered to be a threat.
7. Click Next and Ad-Aware SE will scan your hard drive(s) with the options you have selected and clean automatically.
8. If Ad-Aware SE finds bad entries in the registry or bad files, you will receive a list of what it found in the window
9. Save the log file when it asks and then click finish
10. REBOOT to complete the removal of what Ad-Aware SE found
======================
Please download Spybot Search & Destroy 1.4.
1. Downloaded and Install Spybot S&D, accepting the Default Settings
2. In the Menu Bar at the top of the Spybot window you will see 'Mode'. Make certain that 'default mode' has a check mark beside it.
3. Close ALL windows except Spybot S&D
4. Click the button to Search for Updates then download and install the Updates.
5. Next click the button Check for Problems'
6. When Spybot is complete, it will be showing RED entries bold 'Black' entries and GREEN entries in the window
7. Make certain there is a check mark beside all of the RED entries ONLY.
8. Choose Fix Selected Problems and allow Spybot to fix the RED entries.
9. REBOOT to complete the scan and clear memory.
======================
Download and install Cleanup, then run.
======================
Download Policies Fix, extract it in a safe location. Double-click fixfirst.reg then agree with the merge. Double-click fixsecond.reg then agree with the merge.
======================
after all this scans, tell me how it goes...
#3

 Posted 19 June 2005 - 09:49 PM
Posted 19 June 2005 - 09:49 PM

Ran the Ad-Aware and it found over 600 suspect entries. Deleted them and ran Spy-Bot...it came up clean. The status bar is back and seems to be stable. Computer does seem a little faster at startup. Thanks very much for your help!!!
Similar Topics
0 user(s) are reading this topic
0 members, 0 guests, 0 anonymous users
As Featured On:









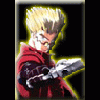




 Sign In
Sign In Create Account
Create Account

