Once, while operating windows of both File Explorer and Task Manager they both stopped responding and the computer froze. I then turned off the computer to restart it but the screen came up black and said "NO DEVICE TO BOOT." This happened about 3 times (whenever I would turn it off and on again) Since then, whenever I turn the computer on it never gets to the login screen. The Acer screen comes on and at the bottom says "Preparing Automatic Repair" and then leads to the Advanced Options menu.
I'm unsure what steps to take next and am needing some help in that regard. Thanks for any assistance! Also, I'd like the conformation from an expert that whatever step they recommend I take will NOT affect or delete any personal files, as not everything on my computer is backed up. Thank you!
Edited by CEF, 26 January 2019 - 09:38 PM.

 This topic is locked
This topic is locked


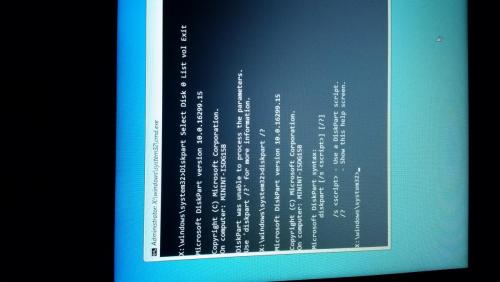
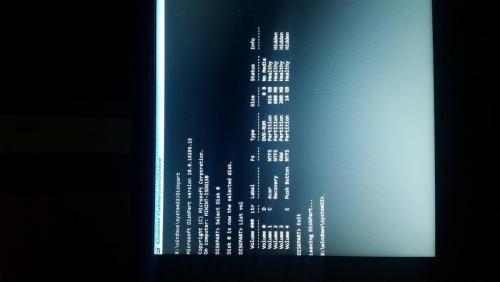
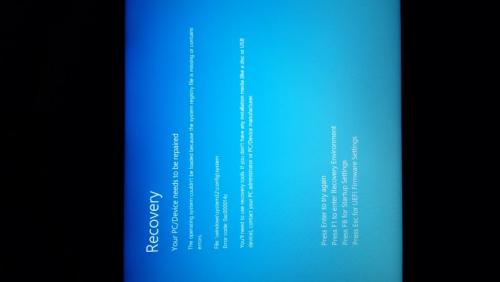











 Sign In
Sign In Create Account
Create Account

