Hello.
If you have access in everything using this path, then you are OK: C:\Users\User*\
And you can delete those shortcuts if you want.
1. Uninstall Classic Shell
- Press the Windows Key + R.
- Type appwiz.cpl in the Run box and click OK.
- The Add/Remove Programs list will open. Locate the following program on the list:
Classic Shell
- Select the above program and click Uninstall.
- Restart the computer.
2. Control Panel
Actually the image you posted is the result of right clicking on the Start menu. Although there is a way to put Control Panel there, I recommend you to do the following to pin it on the Start menu or the Taskbar.
In the Search area type Control Panel and when it appears, right click on it. Then choose Pin to Start or Pin to Taskbar. With this way, you will have Control Panel ready to use when you need it.
3. Check the system files
Although you said that no other problems now, I recommend you to make a check regarding the system files.
Run Deployment Image Servicing and Management (DISM)
DISM /Online /Cleanup-Image /RestoreHealth
- Click on the Start button and in the search box, type Command Prompt
- When you see Command Prompt on the list, right-click on it and select Run as administrator
- Enter the command below and press on Enter;
- Let the scan run until the end (100%). Depending on your system, it can take some time.
- Please post here the result you got (screenshot).
When DISM finishes, you can then run SFC from the same command prompt window, but full instructions as if starting fresh:
sfc /scannow
- Click on the Start button and in the search box, type Command Prompt
- When you see Command Prompt on the list, right-click on it and select Run as administrator
- Enter the command below and press on Enter
- Let the scan finish.
- You will normally get one of the following results:
Windows Resource Protection did not find any integrity violations Windows Resource Protection found corrupt files and successfully repaired them Windows Resource Protection found corrupt files but was unable to fix some of them Windows Resource Protection could not perform the requested operation
- Post what you got (screenshot)

 This topic is locked
This topic is locked
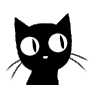


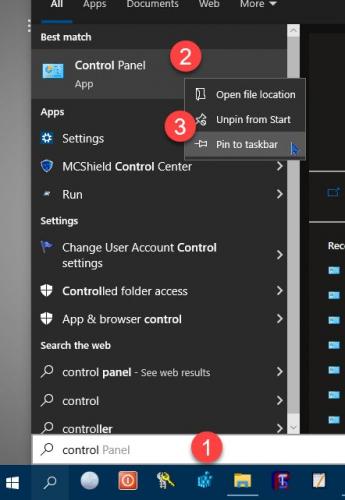
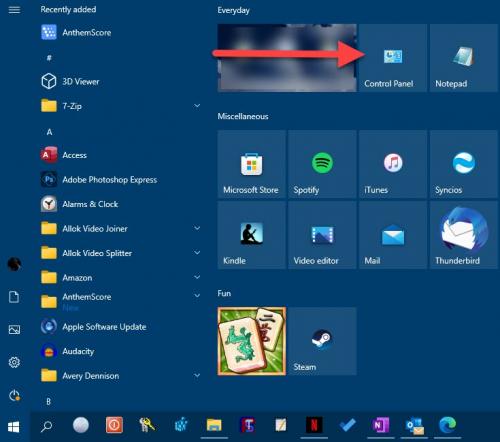
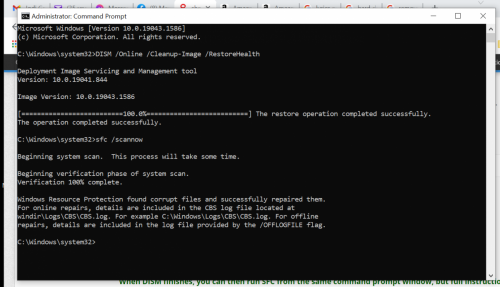






![HP desktop - google.com is in Norwegian [Solved] - last post by wayneman50](https://www.geekstogo.com/forum/uploads/profile/photo-thumb-328601.jpg?_r=1546827512)









 Sign In
Sign In Create Account
Create Account

